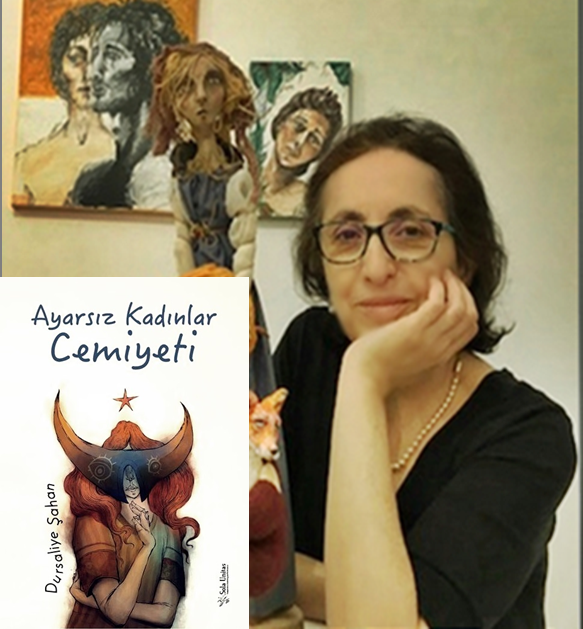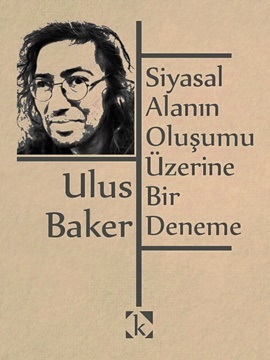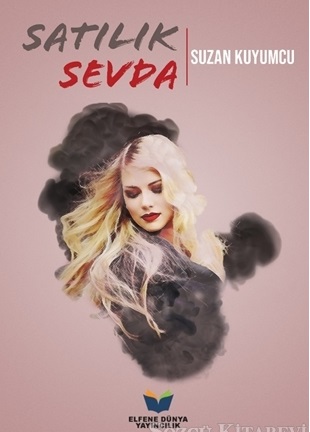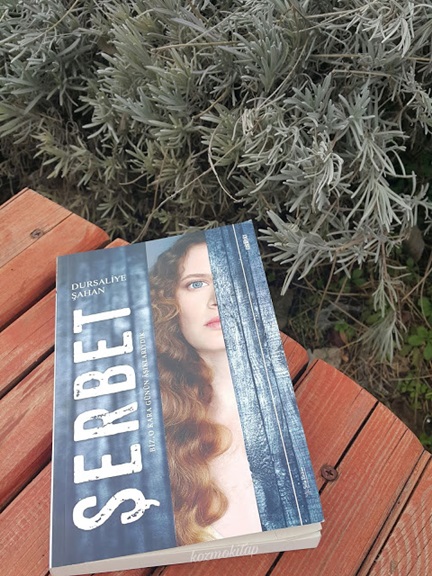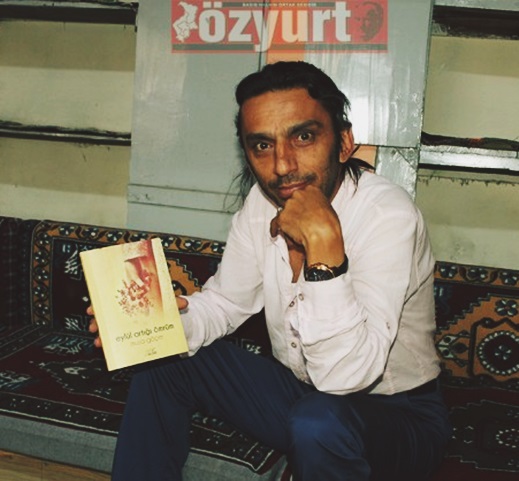Photoshop Kullanımı (Resimli Anlatım ve Kısayol Tuşları) Yazı Atölyesi

Photoshop Kullanımı (resimli anlatım)
Özellikle yeni başlayanlar için resimli anlatımlı bir doküman ve kısayol tuşları.
Bar” ( Araç Seçenekleri Çubuğu )
 “Rectangular Marquee Tool”, Kare, dikdörtgen çizmek için seçili alan yaratır. Klavye kısa yolu gördüğünüz gibi “M” tuşudur. Kare çizmek istersek, kare şeklini seçip, klavyemizdeki Shift tuşuna basılı tutarak imajımız üzerinde mause muzu sürüklemeliyiz. Aksi halde dikdörtgen alan seçer. Elliptical Marquee Tool, Şayet Daire çizmek istersek, daire şeklini seçip yine klavyemizdeki Shift tuşuna basılı tutarak imajımız üzerinde mause muzu sürüklemeliyiz. Aksi halde elips alan seçer.Diğerleri, tek pixel olarak yatay (Single Row Marquee Tool) veya dikey (Single Column Marquee Tool) alan seçmeye yarar.
“Rectangular Marquee Tool”, Kare, dikdörtgen çizmek için seçili alan yaratır. Klavye kısa yolu gördüğünüz gibi “M” tuşudur. Kare çizmek istersek, kare şeklini seçip, klavyemizdeki Shift tuşuna basılı tutarak imajımız üzerinde mause muzu sürüklemeliyiz. Aksi halde dikdörtgen alan seçer. Elliptical Marquee Tool, Şayet Daire çizmek istersek, daire şeklini seçip yine klavyemizdeki Shift tuşuna basılı tutarak imajımız üzerinde mause muzu sürüklemeliyiz. Aksi halde elips alan seçer.Diğerleri, tek pixel olarak yatay (Single Row Marquee Tool) veya dikey (Single Column Marquee Tool) alan seçmeye yarar.
 “Move Tool”, Seçilen bir alanı veya Layer (Katman)’ı taşımanıza yarar.Otomatik seçim özelliği olduğu gibi imajın üzeründe iken sağ tuş yaparsanız hangi Layer de olduğunuzu da belirtir. Klavuzluk görevi vardır. (V)
“Move Tool”, Seçilen bir alanı veya Layer (Katman)’ı taşımanıza yarar.Otomatik seçim özelliği olduğu gibi imajın üzeründe iken sağ tuş yaparsanız hangi Layer de olduğunuzu da belirtir. Klavuzluk görevi vardır. (V)
 “Lasso Tool”, Kement Aracı denir. İmajınız üzerinde serbestçe çizerek alan seçebilirsiniz. Resmin belli noktalarını tek tek seçmenize Polygonal Lasso Tool ile yapabilirsiniz. Magnetic Lasso Tool ise kontrast ve renge duyarlıdır.
“Lasso Tool”, Kement Aracı denir. İmajınız üzerinde serbestçe çizerek alan seçebilirsiniz. Resmin belli noktalarını tek tek seçmenize Polygonal Lasso Tool ile yapabilirsiniz. Magnetic Lasso Tool ise kontrast ve renge duyarlıdır.
 “Magic Wand Tool”, İmaj üzerindeki benzer renkleri seçim aracıdır. Benzer renkleri veya tonları seçebilirsiniz.
“Magic Wand Tool”, İmaj üzerindeki benzer renkleri seçim aracıdır. Benzer renkleri veya tonları seçebilirsiniz.
 “Crop Tool”, Kesme Aracı denir. İmajınızdaki fazlalıkları kesmenize, fazlalıkları temizlemenize ve imajınızı serbest olarak döndürmenize yarar. (C)
“Crop Tool”, Kesme Aracı denir. İmajınızdaki fazlalıkları kesmenize, fazlalıkları temizlemenize ve imajınızı serbest olarak döndürmenize yarar. (C)
 “Slice Tool”, Dilimleme Aracı, imaj üzerinde dilimler yaratmanıza yarar. İmajınızı dilimlere bölebilirsiniz. Slice Select Tool ise dilimleri seçmemize yarar.
“Slice Tool”, Dilimleme Aracı, imaj üzerinde dilimler yaratmanıza yarar. İmajınızı dilimlere bölebilirsiniz. Slice Select Tool ise dilimleri seçmemize yarar.
 “Airbrush Tool”, Yumuşak kenarlı hat şeklinde boyama yapmamızı sağlar. (Kalem hareketi sağlar.)(J)
“Airbrush Tool”, Yumuşak kenarlı hat şeklinde boyama yapmamızı sağlar. (Kalem hareketi sağlar.)(J)
 “Pencil Tool”, Kalem Aracıdır. Airbrush Tool aksine sert kenarlı çizgiler çekmeye yarar. Adından da anlaşılacağı üzere Kalem olarak kullanılır.Paintbrush Tool ise Fırça etkisi sağlar ve boyama yapmamıza yarar.
“Pencil Tool”, Kalem Aracıdır. Airbrush Tool aksine sert kenarlı çizgiler çekmeye yarar. Adından da anlaşılacağı üzere Kalem olarak kullanılır.Paintbrush Tool ise Fırça etkisi sağlar ve boyama yapmamıza yarar.
 “Clone Stamp Tool”, Istampa Aracı ile İmajın bir yerine Alt tuşu ile tıkladığımızda buranın resim ve doku örneğini alır ve bu örneği istediğimiz yere tıklayarak yapıştırmamızı sağlar. Pattern Stamp Tool ise hafıza-şablon (Pattern) olarak aldığımız görüntüyü kullanmaya yarar.
“Clone Stamp Tool”, Istampa Aracı ile İmajın bir yerine Alt tuşu ile tıkladığımızda buranın resim ve doku örneğini alır ve bu örneği istediğimiz yere tıklayarak yapıştırmamızı sağlar. Pattern Stamp Tool ise hafıza-şablon (Pattern) olarak aldığımız görüntüyü kullanmaya yarar.
 “History Brush Tool”, İmajın arkaplan rengini kopyalayıp imaj üzerine seçilen alanı fırça etkisiyle boyar. Art History Tool ise kullanılan seçili alandaki farklı boyama stillerine bakıp onları taklit ederek, fırça etkisiyle boyama yapar.
“History Brush Tool”, İmajın arkaplan rengini kopyalayıp imaj üzerine seçilen alanı fırça etkisiyle boyar. Art History Tool ise kullanılan seçili alandaki farklı boyama stillerine bakıp onları taklit ederek, fırça etkisiyle boyama yapar.
 “Eraser Tool”, Silme Aracı, imaj üzerinde beğenmediğiniz yerleri siler ancak silerken alttaki Layerdeki rengin vaya imajın görünmesini sağlar. Background Eraser Tool, arkaplan rengini silerek imajı transparent yapar. Magic Eraser Tool ise tek tıklama ile imajın arkaplan rengini silerek imajı tranparent yapar.
“Eraser Tool”, Silme Aracı, imaj üzerinde beğenmediğiniz yerleri siler ancak silerken alttaki Layerdeki rengin vaya imajın görünmesini sağlar. Background Eraser Tool, arkaplan rengini silerek imajı transparent yapar. Magic Eraser Tool ise tek tıklama ile imajın arkaplan rengini silerek imajı tranparent yapar.
 “Paint Bucket Tool”, Boya Kovası ile seçili alanı, Foreground denen renk değiştirme aracındaki üstteki renk ile doldurabilirsiniz. “Gradient Tool” ise iki yada daha çok rengin birbiri arasında yumuşak geçiş yaparak seçili alanın boyanmasını sağlar.
“Paint Bucket Tool”, Boya Kovası ile seçili alanı, Foreground denen renk değiştirme aracındaki üstteki renk ile doldurabilirsiniz. “Gradient Tool” ise iki yada daha çok rengin birbiri arasında yumuşak geçiş yaparak seçili alanın boyanmasını sağlar.
 “Blur Tool”, İmaja kenarlardan dışa doğru belirsizlik hissi verir, Sharpen Tool, imajın kenarını dışa doğru keskinleştirme hissi verir, Smudge Tool,imajın rengini dağıtmak, renkleri birbirinekarıştırma, leke hissi verir.
“Blur Tool”, İmaja kenarlardan dışa doğru belirsizlik hissi verir, Sharpen Tool, imajın kenarını dışa doğru keskinleştirme hissi verir, Smudge Tool,imajın rengini dağıtmak, renkleri birbirinekarıştırma, leke hissi verir.
 “Dodge Tool”, İmajda aydınlanmış-ışıklanmış alan sağlar, Burn Tool, İmajda koyulaşmış-kararmış alan sağlar, Spone Tool, ise imajın renk doygunluğunu azaltıp, çoğaltmaya yarar.
“Dodge Tool”, İmajda aydınlanmış-ışıklanmış alan sağlar, Burn Tool, İmajda koyulaşmış-kararmış alan sağlar, Spone Tool, ise imajın renk doygunluğunu azaltıp, çoğaltmaya yarar.
 “Path Companent Selection Tool – Direct Selection Tool”, Pen Tool ile İmaj üzerinde herhani bir yerde seçim yaptığımızda vaya bir parça seçtiğimizde seçim noktalarını ve kontrol hatları ile kontrol noktalarını tespit ederler.
“Path Companent Selection Tool – Direct Selection Tool”, Pen Tool ile İmaj üzerinde herhani bir yerde seçim yaptığımızda vaya bir parça seçtiğimizde seçim noktalarını ve kontrol hatları ile kontrol noktalarını tespit ederler.
 “Type Tool”, İmaj üzerinde yazı (text) yazmamızı sağlar, Photoshop’un Yazı Editörüdür (T).
“Type Tool”, İmaj üzerinde yazı (text) yazmamızı sağlar, Photoshop’un Yazı Editörüdür (T).
 “Pen Tool”, Etkili ve denetimli seçim alanları sağlar, yapılacak imajın düzgün kenar rotaları-yönleri çizmemize izin verir. Uygulamalarda daha geniş açıklanacaktır.
“Pen Tool”, Etkili ve denetimli seçim alanları sağlar, yapılacak imajın düzgün kenar rotaları-yönleri çizmemize izin verir. Uygulamalarda daha geniş açıklanacaktır.
 “Rectangle Tool”, en üstte Rectangular Marquee Tool bölümünde anlattığımız işlemleri yapar. Ancak bu araçın farkı Foreground denen renk değiştirme aracındaki üstteki renk ne ise uygulandığı yerde direkt o rengi kullanır ve maskeleme yapar. İsterseniz daha sonra üzerine çift tıklayarak rengi değiştirebilirsiniz. Resimde de görüldüğü gibi, köşeleri yuvarlatılmış, elips, poligonal olarakta kullanılır.Herbirinin kenarlıkları, yarıçapları “Tool Options Bar” ‘dan ayarlanabilir.Line Tool, çizgi aracıdır. İstenilen kalınlıkta düz çizgiler çizer. Custum Shape Tool,Photoshop’unhazır şekiller listesini kullanmamızı sağlar.
“Rectangle Tool”, en üstte Rectangular Marquee Tool bölümünde anlattığımız işlemleri yapar. Ancak bu araçın farkı Foreground denen renk değiştirme aracındaki üstteki renk ne ise uygulandığı yerde direkt o rengi kullanır ve maskeleme yapar. İsterseniz daha sonra üzerine çift tıklayarak rengi değiştirebilirsiniz. Resimde de görüldüğü gibi, köşeleri yuvarlatılmış, elips, poligonal olarakta kullanılır.Herbirinin kenarlıkları, yarıçapları “Tool Options Bar” ‘dan ayarlanabilir.Line Tool, çizgi aracıdır. İstenilen kalınlıkta düz çizgiler çizer. Custum Shape Tool,Photoshop’unhazır şekiller listesini kullanmamızı sağlar.
 “Notes Tool”, imaja açıklayıcı yazı ve ses ekler. Ancak bu eklentiler sadece PSD formatında etkindirler.
“Notes Tool”, imaja açıklayıcı yazı ve ses ekler. Ancak bu eklentiler sadece PSD formatında etkindirler.
 “Eyedropper Tool”, imaj için örnek renk seçmemizi sağlar. İmajın hangi rengine tıklarsanız o rengi alır. Color Sampler Tool, Info sekmesinde seçilen rengin değerini gösterir. Measure Tool, imajda iki nokta arasındaki uzaklığı ölçmemizi sağlar.
“Eyedropper Tool”, imaj için örnek renk seçmemizi sağlar. İmajın hangi rengine tıklarsanız o rengi alır. Color Sampler Tool, Info sekmesinde seçilen rengin değerini gösterir. Measure Tool, imajda iki nokta arasındaki uzaklığı ölçmemizi sağlar.
 “Hand Tool”, ekrana sığmayacak şekilde büyültülen imajlarda görünmeyen yerlere ulaşmak için kullanılır.(H)
“Hand Tool”, ekrana sığmayacak şekilde büyültülen imajlarda görünmeyen yerlere ulaşmak için kullanılır.(H)
 “Zoom Tool”, imajın istenilen bölümüne yakınlaşmayı veya uzaklaşmayı sağlar.(Z)
“Zoom Tool”, imajın istenilen bölümüne yakınlaşmayı veya uzaklaşmayı sağlar.(Z)
 “Palet (Renk Seçim Aracı)”, Foreground üstteki rengi, Background alttaki rengi belirtir. Defaunt renk (D) resimdeki gibidir.
“Palet (Renk Seçim Aracı)”, Foreground üstteki rengi, Background alttaki rengi belirtir. Defaunt renk (D) resimdeki gibidir.  ‘a tıklayarak da default ayarlara geçilebilir.
‘a tıklayarak da default ayarlara geçilebilir.  ‘a tıklayarak alttaki ve üstteki renkleri yer değiştirebilirsiniz(X). Ancak alttaki daima Background, üstteki daima Foreground olacaktır.
‘a tıklayarak alttaki ve üstteki renkleri yer değiştirebilirsiniz(X). Ancak alttaki daima Background, üstteki daima Foreground olacaktır.
 “Quick Mask Mode”, Hızlı maskeleme yapmaya veya maskelemeden çıkmaya yarar.(Q)
“Quick Mask Mode”, Hızlı maskeleme yapmaya veya maskelemeden çıkmaya yarar.(Q)
 “Full Screen Mode”, tam ekran yapar, eski hale gelir. (F)
“Full Screen Mode”, tam ekran yapar, eski hale gelir. (F)
 “Jump to ImageReady”, ImageReady’ye atlama yapar. Herhangi bir imajınız açıksa doğrudan ImageReady’e gönderip aynı imajda bütün katmanları, efektleri ve filitreleri ile ImageReady’de kullanıma hazırlar. (Ctrl+Shift+M)
“Jump to ImageReady”, ImageReady’ye atlama yapar. Herhangi bir imajınız açıksa doğrudan ImageReady’e gönderip aynı imajda bütün katmanları, efektleri ve filitreleri ile ImageReady’de kullanıma hazırlar. (Ctrl+Shift+M)
Photoshop Araç Kutusu (Toolbox)Photoshop’u kullanmak için öncelikle yanda resmini gördüğünüz “Araç Kutusu” nu iyice öğrenmeliyiz.
Araç Kutusuna ulaşmak için programın arayüzündeki Ana Menüsünden, Window>Show Tool ile Toolbox’ı açalım (Kapatmak için ise Window>Hide Tool yolunu seçiyoruz)
.

Photoshop için bir çok firma tarafından çeşitli “Filter” ler hazırlanmış olmakla beraber biz burada sadece Photoshop’un kendi orijinal filitrelerini (Photoshop-Plug-Ins) inceleyeceğiz. Aslında diğer firmaların hazırladıkları filitreler de Photoshop’un orijinal filitrelerinden çok farklı şeyler yapmazlar. Ancak birkaç etkiyi bir arada yapabildikleri için zaman kazandırdıkları ve kullanımları daha kolay oldukları için bunlardan bazıları tercih edilebilir. Ama yine de en güzel etkileri Photoshop’un Orijinal Filitreleri ile elde edebileceğimizi hatırlatalım.
Filitrelere ulaşmak için Ana Menüden Filter ‘ i seçiyoruz. Yan tarafta gördüğünüz Photoshop Orijinal Filitrelerini gösteren liste açılır. Dikkat ettiğiniz gibi bunlar Ana Flitrelerdir. Herbirini kendi içlerinde bölümleri vardır. Şimdi bunları açıklamaya çalışalım;
Artistic:
Colored Pencil: İmajda bir renk haritası çıkararak baskın olan renkleri alarak fırça darbeleri oluşturur. Feather seçilirse yağlı boya etkisi verir.
Cutout: İmajımızdaki köşeleri basitleştirerek detayını azaltıp yarattığı köşeler ve çizgilerde anti-alias özelliği nedeniyle yumuşak hatlar oluşturur. Yüksek kontrastlı grafiklerde iyi sonuç verir.
Dry Brush: Kuru boya etkisi verir. Renk geçişlerini en aza indirip kenarları rastgele büker, anti-alias etkisi verir.
Film Grain: Bir tür kirlenme etkisi vererek beyaz kirler aydınlatır, siyah kirler koyulaştırır. Yazılar üzerinde iyi etkiler verir.
Fresco: Kontrastı yüksek bir görüntü verir. Kenarlar daha keskin, koyu renkler daha koyu olmakla birlikte “Dry Brush” a benzemektedir.
Neon Glow: Uygulandığı bölgenin renklerine göre 2-3 renk tonu içeren sonuçlar yaratır.
Palette Knife: Paletteki renk sayısını azaltarak keskin hatlı, az renkli bir imaj yaratır.
Poster Edges: İmajımızı posterize ederek renk sayısını azaltır. Kenarlara siyah detaylar ekler.
Rough Pastels: İmajımızın kenarlarını geliştirir. Bunun için bir doku dosyası kullanır.
Smudge Stick: Birbirine karışmış renklerdeki bir bezin kağıt üzerine etkisi gibi sonuç verir.
Sponge: Buzlu cam etkisi vb. etkiler verir.
Underpainting: Kumaş kaplama havası verir.
Water Color: İmajımızın kenarlarına sulu boya etkisis verir. “Fresco” ya benzer.
Blur:
Blur: Yumuşatma, bulanıklaştırma etkisi verir. Standart değere uygular.
Blur More: “Blur” etkisini standart değerin üzerinde uygular.
Gaussian Blur: Photoshop’un en çok kullanılan filitresidir. Bulanıklaştırma ve yumuşatma etkisini istediğiniz gibi ayarlayabilirsiniz.
Motion Blur: Hareketli bir kameranın yakaladığı görüntüyü simule eder. Hareketin şiddeti ve yönü belirlenebilir.
Radial Blur: Çok özel bir kamera efektidir.
Smart Blur: İmajımızdaki kenarları tespit ederek, “Gaussian Blur” etkisini kenarlara dokunmadan iç bölgelere uygular.
Brush Strokes:
Accented Edges: Küçük imajlara uygulanmasında fayda olan kenarlara doku ekleyen geliştirme filitresidir.
Angled Strokes: Kenarları sertleştirip ana hatlara dikkat çeker.
Crosshatch: İmajı geliştirmek için rastgele dokular ve zigzaglar yaratır.
Dark Strokes: Koyu renkli set kenarlar üretir.
Ink Outlines: İmaj kenarlarına mürekkep bulaşmış havası verir.
Splatter: Sudaki yansıma etkisi verir.
Sprayed Strokers: Kenarlarda yatay veya dikey deformasyonlar yaratır.
Sumi-e: Yazılarda (Text) kullanırak hoş görüntüler elde edilir.
</FONT>Distort:
Diffuse Glow: Aydınlık alanlara gölgeler verir.
Displace: Seçtiğimiz ikinci bir imaj (PSD Formatlı) ile etki eden grafiğin tüm pixellerini düzenleyen bir flitredir. Kullanımı biraz karışıktır.
Glass: İmajımıza eğrilmiş cam kaplaması yapar.
Ocean Ripple: Su dalgalarının verdiği etkiyi yapar.
Polar Coordinates: İmaja iki çeşit bükülme etkisi verir.
Ripple: Küçük su dalgaları etkisi verir.
Shear: Verdiği eksen üzerindeki noktalar ile dikey doğrultuda imaja eğrilik vermeyi sağlar.
Spherize: Deformasyonları küresel yapmamızı sağlar.
Twirl: Girdap hareketi etkisi yapar.
Wave: Su dalgası gibi yumuşak bir deformasyon sağlar.
ZigZag: Zigzaglar, su dalgaları oluşturur.
Noise:
Add Noise: Belirttiğiniz yoğunlukta pixelleri rastgele ekler.
Despeckle: Tarayıcı ile tarattığınız fotoğraflardaki kirleri yok eder.
Kısa Yol Tuşları
Ctrl+N= Yeni sayfa açar
Ctrl+O= Daha önce çalışılmış bir sayfayı açar
Ctrl+W= Çalışma penceresini kapat
Ctrl+S= çalışmayı kaydet
Ctrl+Shift+S= Farklı kaydet
Ctrl+Shift+Alt+S= Web için kaydeder
Ctrl+K= Genel özellikler
Ctrl+D= Seçimi iptal eder
Ctrl+A= Hepsini seçer
Ctrl+B= Renk balansını açar
Ctrl+T= Seçili katmanda boyutlandırma
Ctrl+E= Seçili katmanları birleştirir
Ctrl+G= Seçili katmanları gruplar
Ctrl+Shift+G= Grubu bozar
Ctrl+Z= Geri alma işlemi
Ctrl+Alt+Z= Daha geri alma işlemi
Ctrl+P= Yazdır
Ctrl+C= Kopyala
Ctrl+V= Yapıştır
Ctrl+X= Kes
Ctrl+L= Renk tonu açma & koyulaştırma
Ctrl+Shift+L= Renk tonunu otomatik ayarlama
Ctrl+Alt+Shift+L= Kontrastı otomatik ayarlama
Ctrl+U= Renk değerlerini değiştirmeyi sağlar
Ctrl+Shift+N= Yeni katman açar
Ctrl+Shift+I= Tersini seç
Shift+F6= Feather yumuşatma
V= Move Tooltaşıma
M= Marquee Tool resim Üzerinde istenilen aracı seçme
L= Lasso Tool kendi belirleyeceğimiz alanlardan seçme
W= Quick Selection Tool çabuk seçim aracı
C= Crop Tool kırpma aracı
I= Eye Droper Tool renk seçim aracı
J= Healing Brush Tool istenilen bölgeyi kopyalayıp doldurma aracı
B= Brush Tool boyama aracı
S= Clone Stamp Tool Örnek alarak kopyalama
Y= History Brush Tool değişiklik yapılmış noktanın eski hale getirilmesi
E= Eraser Tool istenilmeyen yerlerin silme işlemini yapar
G= Gradient Tool geçişli dolgu işlemini yapar
O= Burn Tool renk koyulaştırma, yakma etkisi yapar
P= Pen Tool seçim yapmaya yarar
T= Type Tool yazı alanı açar
A= Path Selection Tool nokta seçim aracı
U= Rectangle Tool hazır şekil çizim aracı
H= Hand Tool sayfayı kaydırma işlemi yaptırır
R= Rotate View Tool sayfayı döndürme işlemi yapar
Z= Zoom Tool büyütme küçültme işlemi
Alt+Backspace= Seçimi ön plan rengi ile doldurur
Ctrl+Backspace= Seçimi arkaplan rengi ile doldurur
Ctrl+F= Son filtreyi uygular
Yazı Aracı “Type Tool”
 ‘u tanıyalım.
‘u tanıyalım.
Ancak burada hemen bir hatırlatma yapmamız gerekiyor. Malesef Photoshop’un Çoklu Dil (Multi Language) desteği olmadığı için yazılarımızda Türkçe karakterler olan ı,ö,İ,ç,ş,ğ kullanamıyoruz. Bu nedenle ya Türkçe karakter setli fontları kullanmamız gerekir ki bunların bir çoğunu internet’ten temin edebiliriz, yada kullanacağımız “.” nokta veya “,” virgülleri başka bir Layerde yaratıp imajımızdaki text’in üzerine veya altına taşıyıp hizalamak zorundayız. Yada Type Tool ile yazdığımız “Text” in bulunduğu Layeri, “Rasterize Layer” ile Rasterize ederek, aynı Layer’e Pencil Tool (kalem) ile nokta, virgül yada “ğ” nin inceltme işaretini elle yaparız. Ancak bu uygulamanın yazının kalitesini biraz bozacağını da hatırlatırız. Çünkü “Rasterize Layer” ile artık yazımız “Text” özelliğini kaybetmiştir.
İmajımıza “Text” eklemek üzere, Araç Kutusundan “Type Tool”  ‘u seçtiğimiz anda Layer Penceresinde kendiliğinden yeni bir Layer açılır. Yazdığımız yazı (Text) bu yeni Layer’in içinde yer alır. Çünkü her “Text” ayrı bir Layer de bulunur. Layer Penceresinde o Layer’e ait küçük Pencerenin içine de, ” Hop, Bu Layerde “Text” var!..” demek ister gibi Type Tool’un simgesi ” T ” yerleşir.
‘u seçtiğimiz anda Layer Penceresinde kendiliğinden yeni bir Layer açılır. Yazdığımız yazı (Text) bu yeni Layer’in içinde yer alır. Çünkü her “Text” ayrı bir Layer de bulunur. Layer Penceresinde o Layer’e ait küçük Pencerenin içine de, ” Hop, Bu Layerde “Text” var!..” demek ister gibi Type Tool’un simgesi ” T ” yerleşir.
Araç Kutusundan “Type Tool” seçildikten sonra yada Text’in bulunduğu Layer’deki küçük pencere içindeki Type Tool ” T ” simgesi üzerine sol tuş ile çift tıkladığımızda “Araç Seçenekleri Çubuğunda” Type Tool (Yazı Aracı) nın komutları ve özellikleri ortaya çıkar. Şimdi de Araç Seçenekleri Çubuğunda bulunan Yazı Aracının Komutlarını inceleyelim;
Şimdi de Araç Seçenekleri Çubuğunda bulunan Yazı Aracının Komutlarını inceleyelim;
 Bu araç ile “Text” in türünü seçiyoruz. Başta seçili olan, normal Text aracıdır. Yanındaki ise “Text” e maskeleme için seçili alan yaratır.
Bu araç ile “Text” in türünü seçiyoruz. Başta seçili olan, normal Text aracıdır. Yanındaki ise “Text” e maskeleme için seçili alan yaratır.
 Yazılacak “Text” in soldan sağa veya yukarıdan aşağı olarak seçimini sağlar.
Yazılacak “Text” in soldan sağa veya yukarıdan aşağı olarak seçimini sağlar.
 Buradaki Açılır Menüden, kullanacağımız Yazı Tipini seçeriz. Sistemimizde kullandığımız fontları burada görebiliriz.
Buradaki Açılır Menüden, kullanacağımız Yazı Tipini seçeriz. Sistemimizde kullandığımız fontları burada görebiliriz. Açılır Menüden, Kullandığımız font karakterine göre, Regular (Normal), Italik (Eğik), Bold (Koyu), Bold Italik (Koyu ve Eğik) olarak Font Style (Yazı Şekli)’i seçmemizi sağlar.
Açılır Menüden, Kullandığımız font karakterine göre, Regular (Normal), Italik (Eğik), Bold (Koyu), Bold Italik (Koyu ve Eğik) olarak Font Style (Yazı Şekli)’i seçmemizi sağlar. Açılır Menüden, Pixel cinsinden Font Size (Yazı Boyutu)’ı seçmemizi sağlar.
Açılır Menüden, Pixel cinsinden Font Size (Yazı Boyutu)’ı seçmemizi sağlar. Açılır Menüden, Strong (Katı), Crisp (Parlak), Smooth (Yumuşak) etki ile Anti-aliasing yöntemini seçmemizi sağlar. None seçilirse Anti-aliasing uygulanmaz. (Anti-aliasing, Text kenarlarındaki keskin hatların, kırıklıkların giderilmesi, etrafının yumuşak hatlar ile doldurulması.)
Açılır Menüden, Strong (Katı), Crisp (Parlak), Smooth (Yumuşak) etki ile Anti-aliasing yöntemini seçmemizi sağlar. None seçilirse Anti-aliasing uygulanmaz. (Anti-aliasing, Text kenarlarındaki keskin hatların, kırıklıkların giderilmesi, etrafının yumuşak hatlar ile doldurulması.) “Text” in zemin üzerindeki pozisyonunu belirler (Solda, ortada, sağda).
“Text” in zemin üzerindeki pozisyonunu belirler (Solda, ortada, sağda). Yazımızın rengini belirlememize yarar. Üzerine tıklayınca açılan “Color Picker” den yazı rengimizi değiştirebiliriz.
Yazımızın rengini belirlememize yarar. Üzerine tıklayınca açılan “Color Picker” den yazı rengimizi değiştirebiliriz. Çeşitli eğiklik, çarpıklık gibi değişik pozisyonlara sokarak Text’e güzel görünümler sağlar.
Çeşitli eğiklik, çarpıklık gibi değişik pozisyonlara sokarak Text’e güzel görünümler sağlar. Yazı Karakteri ve Paragraf özellikleri gibi bütün komutların bir arada bulunduğu “Yazı Paletin” ini aktif hale getirir.
Yazı Karakteri ve Paragraf özellikleri gibi bütün komutların bir arada bulunduğu “Yazı Paletin” ini aktif hale getirir. “Text” e yapılan bütün bu ayarlamaları onaylar veya iptal eder.
“Text” e yapılan bütün bu ayarlamaları onaylar veya iptal eder.
 da resmini gördüğünüz ve Photoshop 6.0 ile beraber eklenen yeni özelliği, “Yazı Karakteri ve Paragraf Paleti” ile yazımızın, Yazı Türünü, Karekterini, kalınlığını, yana yatıklığını, Harf büyüklüğünü (pixels cinsinden), Text yazarken ilmecin bulunduğu harfler arası mesafeyi, Yazı büyüklüğünü (% cinsinden), bulunduğu yerden yukarı veya aşağı yer değiştirmesini (pixel cinsinden), satır arası mesafesini, mevcut Text’in harfler arası mesafesini, rengini, paragraf özelliklerini, yazı başı ve sonunun pozisyon değiştirmeleri gibi bir çok özelliğini düzenleyebiliriz.
da resmini gördüğünüz ve Photoshop 6.0 ile beraber eklenen yeni özelliği, “Yazı Karakteri ve Paragraf Paleti” ile yazımızın, Yazı Türünü, Karekterini, kalınlığını, yana yatıklığını, Harf büyüklüğünü (pixels cinsinden), Text yazarken ilmecin bulunduğu harfler arası mesafeyi, Yazı büyüklüğünü (% cinsinden), bulunduğu yerden yukarı veya aşağı yer değiştirmesini (pixel cinsinden), satır arası mesafesini, mevcut Text’in harfler arası mesafesini, rengini, paragraf özelliklerini, yazı başı ve sonunun pozisyon değiştirmeleri gibi bir çok özelliğini düzenleyebiliriz.
Yazı Paletinin sağ üst köşesinde bulunan  ‘a tıklayarak açılan menüden, “Yazı Stili” ne ilave özellikler olan, extra koyuluk, yatıklık, harflerini tamamının büyük harf olması, script yazı türleri, alt çizgi, ortadan çizgi, harfler arası eşitliği düzenleyen “Fractional Widths” gibi seçeneklere ulaşabiliriz.
‘a tıklayarak açılan menüden, “Yazı Stili” ne ilave özellikler olan, extra koyuluk, yatıklık, harflerini tamamının büyük harf olması, script yazı türleri, alt çizgi, ortadan çizgi, harfler arası eşitliği düzenleyen “Fractional Widths” gibi seçeneklere ulaşabiliriz.
Yine 6.0 ile beraber Text Tool’a eklenen yeni bir özellik olan, “Wrap Text” ise Text’i eğip büküp çeşitli şekillere sokarak ve bunları yatay veya dikey çekip sıkıştırarak yazıya güzel görüntüler verir.
 Layer Penceresi: Layerdeki Text’e,
Layer Penceresi: Layerdeki Text’e,
“Wrap Text” Uygulaması Sonrası
Görünümü.“Yazı Karakteri ve Paragraf Paleti” ile yazımızı çok kolay denetleyebiliriz.


“Yazı Paletinde” Extra Özellikler’e Erişebiliriz.“Wrap Text” Seçenekleri ile Text’e
güzel efektler verilebilir.
 “Arc Upper” Efekti
“Arc Upper” Efekti “Arc Lower” Efekti
“Arc Lower” Efekti
 “Bulge” Efekti
“Bulge” Efekti “Flag” Efekti
“Flag” Efekti “Wave” Efekti
“Wave” Efekti “Fish” Efekti
“Fish” Efekti “Rise” Efekti
“Rise” Efekti “Fisheye” Efekti
“Fisheye” Efekti “Squeeze” Efekti
“Squeeze” Efekti
Tekrar bir hatırlatma yapalım; “Text” olan Layer’e, vektörel olduğu için Filitrelerin tamamının ve ayrıca Transform > Distort ile Transform > Perspective uygulamalarının hiçbirini gerçekleştiremeyiz. Ancak bunları uygulayabilmemiz için Text’in ” T ” bulunduğu Layer’e sol tuş ile tıklayarak açılan menüden “Rasterize Layer” i seçerek Layer’in “Text” özelliğinin iptali için “Rasterize” etmemiz yani solid hale getirmemiz gereklidir. Aynı işi, Layer > Rasterize > Type ile de gerçekleştirebiliriz. Ancak bu işlemden sonra (Yazı Kalitesinde biraz bozulma olacaktır…), Filitreleri uygulanabiliriz.
Dusk & Scratches: Renkleri birbirine yaklaştırarak contrast’ı azaltır.
Median: Pürüzsüz yüzeylerin oluşmasını sağlar. En çok kullanılan filitrelerden biridir.
 ) tıklayarak açılan “Layer Style Penceresi” nden ulaşabiliriz.
) tıklayarak açılan “Layer Style Penceresi” nden ulaşabiliriz.
 Bu efektler Photoshop’un birçok komutunda karşımıza çıkacaklar. Ancak her yerde aynı özellikleri taşıdığından sadece burada açıklayacağız.
Bu efektler Photoshop’un birçok komutunda karşımıza çıkacaklar. Ancak her yerde aynı özellikleri taşıdığından sadece burada açıklayacağız.

*Anti-aliased:Tek pixellik çizgilerin açı kazandıklarında oluşan rahatsız edici çıkıntılarının daha açık bir renkle yumuşatılması ve boşlukların daha koyu bir renkle doldurulması işlemi olan Anti-Alias’ın gölgeye uygulanmasını sağlar.
*Noise:Gölgeye % cinsinden rastgele pixeller ekler.

 Layer Penceresindeki “Göz”leri kapatarak, verdiğimiz Efektleri imajımızdan kaldırabiliriz.
Layer Penceresindeki “Göz”leri kapatarak, verdiğimiz Efektleri imajımızdan kaldırabiliriz.
Efektlere devam edelim, buradaki efektlerin özelliklerinin bir çoğu “Drop Shadow” ile aynı olduğundan sadece farklı olan ayarlarını inceleyeceğiz;
Inner Shadow: İçe gölge verme efektidir. Resmin daha uzakta gömülü gibi görünmesini sağlar. Farklı olan, Choke: Gölgeyi içe doğru yayarak imajı boğar.
Outher Glow: Dışa parlaklık efektidir. Resmin etrafına neon ışıkları ile aydınlanma kazandırır. Biz yine farklı olanları inceleyelim,
Structure:
Bu bölümde işaretli kutucuk içine tıklarsanız açılacak olan “Color Picker” den efekte vereceğiniz rengi seçebilirsiniz. Hemen yanındaki “Gradient” ( Eğim ) penceresini açarsanız, buradan hazır şablonları kullanabileceğiniz gibi isterseniz kendinizde şablon hazırlayarak bu efekte uygulayabilirsiniz.
Elements:
Technique: Softer: Parlaklığa yumuşak bir etki verir. Precies: Tam parlaklık sağlar.
Inner Glow: İçe Parlaklık efektidir. Neon ışıkları türündeki efekti cismin içine uygular.
Elements:
Source: Parlaklığı, Center: Ortadan dışa doğru, Edge: Kenardan ortaya doğru verir.
Quality:
Range: Parlaklığın menzilini % cinsinden belirler. Default değeri % 50 dir. Yüzde değeri küçüldükçe içe, büyüdükçe dışa doğru mesafesini ayarlar.
Jitter: Parlaklığın imaj üzerindeki stresini % cinsinden belirler.
Bevel and Emboss: Eğim-şev, kabartma efektidir. Aydınlatma ve karartma ile imajın kabarık, zemine gömülü veya şişkin görünmesini sağlar.
Structure:
Style: Burada açılır menüde 5 tane efekt vardır. Outher Bevel: Dışa eğim-şev verir.
Inner Bevel: İçe eğim verir. Emboss: Kabartma etkisi yapar. Pillow Emboss: Zeminin alt yüzeyine kabartma efekti vererek imajın zemine gömülmesi etkisini yaratır. Stroke Emboss: İmaj kenarlarına kabartma etkisi verir. Default ayarı, Inner Bevel’dir.
Technique:Buradaki açılır menüde de üç adet efekt vardır. Smooth düzgün, yumuşak etki yapar.
Chisel Hard: Kabartmaya sert yontma etkisi yapar. Chisel Soft: Kabartmaya yumuşak yontma etkisi yapar. Default ayarı, Smooth’dur.
Depth: Efektin derinliğini yüzde cinsinden belirler. Default ayarı, % 100 ‘dür.
Direction: Burada yanındaki radyo düğmeleri ile seçilen iki değer vardır. “Up”, Işığın sol üstten, “Down”, ışığın sağ alttan gelmesini sağlar.Default ayarı, “Up” tır.
Size: Efekt etkisinin yüzde cinsinden boyutudur. Default ayarı, % 5’ dir.
Shading:
Bu bölüm, efekte yapılan gölgeleme ayarları bölümüdür.
Gloss Contour: Buradaki hazır şablonlar ile veya kendiniz şablon ekleyerek efektin dış hatlarına parlaklık ekleyebilirsiniz.
Highlight Mode – Shadow Mode: Işık ve gölge tarzlarını, daha önce anlattığımız Layer Efektleri bölümündeki ayarlardır. (Normal, Dissolve, vd.) Default ayarları, Highlight Mode’da Beyaz renk ve Screen, Shadow Mode’da Siyah renk ve Multiply’dir. Opacity değerleri her ikisinde de % 75 ‘dir.
Dikkat ederseniz, “Layer Style Penceresi”nde, Bevel and Emboss efekti altında bulunan “Contour” ve “”Texture”sekmelerini göreceksiniz. Buradan, “Contour” sekmesinden ayrıca efektin dış hatlarına verilen efekt değerlerini ayarlayabilirsiniz. “Texture” sekmesinden de hazır şablonları kullanarak veya kendiniz “Define Pattern” ile yarattığınız şablonlarınız ile imajın üstüne desenler ekleyebilirsiniz. Efektler (Effects) – 3

 Üstteki küçük dökümanı “Define Pattern” ile hafızaya alarak, altındaki büyük dökümanımıza “Fill” ile döşedik.
Üstteki küçük dökümanı “Define Pattern” ile hafızaya alarak, altındaki büyük dökümanımıza “Fill” ile döşedik.
Satin: İmaja verdiği efekt ile saten etkisi yaratır. Default ayarları, Blend Mode: Multiply, Opacity %50, Angel 19°, Distance:11px, Size:14 px’dir.
Color Overlay: İmaja renk kaplama efektidir. Blend Mode’un yanındaki renk kutusuna tıklayarak, açılan Color Picker’den seçilen renk ile Blend Mode daki seçime göre renk efekti ekler.
Gradient Overlay: İki yada daha çok rengin birbiri arasından yumuşak geçiş yaparak imajı boyar. Default ayarları resimdeki gibidir.
Pattern Overlay: Hazır Şablonları Kullanarak veya Define Pattern ile kendi yarattığınız şablonlardan oluşan desenler ile imaja kaplama yapar.
Stroke:
İmaj altında etkisi ile dış kenarlarına çerçeve ekler. Position: Çerçevenin pozisyonunu belirler, çerçeveyi, Outside: Dış kenara, Inside: İç kenara, Center: Kenarların ortasına ekler. Fill Type: Doldurma tipini seçebiliriz. Çerçeveye, Color: Renk Doldurur, Gradient: Eğim vererek doldurur, Pattern: Desen vererek doldurur (Bunlardan daha önce bahsetmiştik).
Efektleri kısaca incelemiş olduk. Ancak bunların işlevlerini görebilmeniz için mutlaka Photoshop programını temin edip, satın almasanız dahi deneme versiyonunu indirip ( deneme versiyonun da kayıt yapmaya izin verilmiyor), kendinizin deneme yanılma yöntemi ile ve sabırla uğraşarak öğrenmenizden daha kolay yolu yoktur. Biz burada sadece basit şekilde inceleyerek, ileride ihtiyaç duyduğunuzda kullanmanız için size bir kaynak yaratmış oluyoruz.
Bu bölümde adı çok sık geçen ve Photoshop’u kullanırken çok sık kullanacağımız bazı özelliklerinden, olan “Define Pattern” , “Fill” , “Stroke” efektlerini ve “Transform” özelliklerini de incelememiz gerekmektdir. Bu efektlere, Photoshop’un Arayüzünde bulunan Edit Menüsünden ulaşabilirsiniz.
Şimdi bunları inceleyelim;
Define Pattern:
Öncelikle “Pattern” kelimesinin Türkçe karşılğının “Desen” olduğunu hatırlamalıyız. Böylece “Define Pattern” nin de “Desen Tanımlamak” olduğunu bilmeliyiz. Yani bu özellik ile programa bir mesaj vererek, “İmajımızı bir desen ile kaplamak istediğimizi” bildiriyoruz.
Bir örnek verirsek, 10×10 pixels ebatlarında yeni bir döküman açıp, içine bir şeyler çizgik, boyadık ve efekt vererek süsleyerek bir imaj (desen) elde ettik.
Şimdi bu imajımızı daha büyük ölçülerde 100×100 pixels ebatlarında başka bir dökümanımıza desen olarak kaplamak istiyoruz. Bunu Kopyala (Ctrl+C) – Yapıştır (Ctrl+V) yöntemiyle yapmaya kalkarsak hem çok zaman alır, hemde çok uğraştırır. Ayrıcada her zaman istenen etkiyi de vermez. Bu nedenle işlemi “Define Pattern” ile yapacağız. Öncelikle, desen olarak kullanacağımız 10×10 pixels edatlarındaki dökümanımızın tamamını seçelim (Ctrl+A), [Şayet tamamını değil de bir kısmını, kullanacağımız desen olarak seçmek istersek, bunun için Araç kutusundaki seçim aracımız olan “Marquee Tool” dan birisi, örneğin, “Rectangular Marguee Tool ”  (M) ile seçmimizi yapmamız gerekiyor.]
(M) ile seçmimizi yapmamız gerekiyor.]
Daha sonra Edit > Define Pattern ile bu seçimimizi desen olarak programın hafızasına alırız. ( Program, Edit/Define Pattern seçimini yapınca bir pencere açarak hafızaya aldığımız desen’e bir isim vermemizi ister. Buraya bir isim yazarsak ileride kullanacağımız zaman bize kolaylık sağlayacaktır.)
Artık istediğimiz kadar Kopyala-Yapıştır yapsak da hafıza daki desen bilgisi değişmez taki başka bir Define Pattern yapıp da aynı isim ile kaydedene kadar.
Yukarıda ki Efektler bölümünde sık sık anlattığımız “kendiniz Define Pattern ile desen yaratabilirsiniz.” açıklaması bunu ifade eder. Peki yarattığımız ve Define Pattern ile hafızaya aldığımız bu deseni nasıl kullanacağız? Şimdi diğer bir özellik geliyor;Efektler (Effects) – 4
Fill:
Belirli bir seçili alanı veya Layer’i bir renkle ve önceden seçilmiş bir desen ile doldurmaya, boyamaya yarar.
“Fill” Penceresi 
Bu pencereyi açıklayalım;
Contents: Use: Doldurma işlemini yaparken neyi kullanacağımızı belirliyoruz. İmajımızı, seçime göre: Foreground; Paletteki üst renk-çizim rengi, Background; Paletteki alt renk-zemin rengi, Pattern; “Define Pattern” ile hafızaya alınan desen (resimde, önceki sayfadaki örneğimiz seçilidir.), History; Undo bekleyen geçmişteki düzeltmeler, Black; Siyah renk, %50 Gray; siyah ve beyaz rengin tam ortası, White; beyaz renk ile doldururuz.
Blending: Mode: Önceden Layer Efektlerinde açıklanmıştı (Normal, Dissolve vd.). Opacity: Doldurma işleminin imaj’a etki yüzdesi. Preserve Transparency: Bunu seçersek, yapılan işlem, Layer’deki şeffaf olmayan bölgelere etki edip, şeffaf olan bölgelere dokunmayacaktır. Stroke:
Kenar çerçevesi düzenler. Bir Layer’in tamamının yada içindeki imajın veya seçili bir alanın kenarlarını oluşturmak için kullanılan bir komuttur. Default olarak Paletteki Üst Renk-Boyama rengini kullanır. Ancak istenirse bu renk “Stroke” Penceresi içinden “Color Picker” den seçilen başka bir renk ile değiştirilebilir.
“Stroke” Penceresi
Stroke penceresinde, Stroke, Location, Blending bölümleri bulunur. Bunlar sırasıyla;
Stroke: “Width”:Çizilecek çerçevenin kalınlığını pixel cinsinden belirler. “Color”: Çerçevenin rengini belirler. Default olarak Paletteki üst rengi (Foreground) kullanır. Ancak yukarıdaki resimde Kırmızı renk ile gösterilen kısma tıklarsak, açılan Color Picker’den başka bir renk seçerek çerçeve rengini değiştirebiliriz.
Location: Çizilecek çerçevenin, imajın kenarının neresine çizileceğini tespit ederiz. “Inside”: Kenardan içe doğru. “Center”: Kenarın ortasına. “Outside”:Kenarın dışına doğru.
Blending: Bu kısım daha önce anlatılanlar ile aynı olduğu için burada ayrıca değinmiyoruz.
“Stroke” un Photoshop uygulamalarında en çok kullanılan bir komutlardan biri olduğunu hatırlatırız.
Define Brush:
Birçok özelliği ile Define Pattern’e benzer. Ancak bu defa, “Edit > Define Brush” ile hafızaya alınan deseni, Tool Options Bar (Araç Seçenekleri Çubuğu) daki “Brush” listesine ekler. Tool Bar’dan Paintbrush Tool (B)  aracını kullanırken, Tool Options Bar’da ki Brush listesinden hafızaya aldığımız deseni seçebiliriz. Bu taktirde Paletin boya-üst rengini kullanarak fırça etkisi ile boyar.
aracını kullanırken, Tool Options Bar’da ki Brush listesinden hafızaya aldığımız deseni seçebiliriz. Bu taktirde Paletin boya-üst rengini kullanarak fırça etkisi ile boyar.
Efektler (Effects) – 5

 “Transform” için imajımızı seçili hale getirdik.
“Transform” için imajımızı seçili hale getirdik.
Orijinal İmaj
Efektleri incelerken, yaptığımız işlemler ile çok yakın alakalı olan Edit Menüsününde bulunan özelliklerden de bahsettik. Edit Menüsünü bu kadar inceledikten sonra burada bulunan çok önemli araçlar olan ve bir imajın boyutlarını değiştirmeye, eyip-bükmeye, şeklini değiştirmeye, perspektif vermeye ve yatayla yaptığı açıyı değiştirmeye, döndürmeye, yarayan “Free Transform” yada “Transform” dan da bahsetmeden, Edit Menüsü ile ilgili bu konuyu kapatmayalım istedik.</FONT>
Edit > Free Transform yada Edit > Transform ile bu özelliklere ulaşabiliriz. Transform yapabilmemiz için imajımızın, transforrm yapacağımız yerini önceden seçmemiz gerekir. Şayet bu seçimi yapmazsak transform işlemi, o layerdeki bütün resimlere uygulanır. Bu hatırlatmadan sonra, “Free Transform” u açıklamadan önce “Transform” un alt menülerini açıklayalım.
Scale:İmajın enini boyunu değiştirmeye yarar. Bu işlem yand resmi görünen ve imajın, altındaki-üstündeki yada sağındaki-solundaki küçük kutuların içe veya dışa hareket ettirilmesi ile yapılır. Köşelerdeki küçük kutular ile yapılacak değişiklik ise imajın her iki doğrultuda en ve boyunun değişimini sağlar.
 Örnek resimde imajın tam ortasında bulunan
Örnek resimde imajın tam ortasında bulunan  simgesi, bölgenin merkez noktasını belirler. Photoshop’ta bir çok araçta karşımıza çıkacak olan merkez noktası simgesinin yeri değiştirilirse imajın ağırlık merkezi de değişmiş olur ve yapılacak açı değişikliklerinde yeni merkez noktası dikkate alınarak etki sağlanır. Burada konumuz olan transform işlemleri de bu yeni değişen merkez noktası esas alınarak yapılır. Bu özellik, Photoshop’un merkez noktasına
simgesi, bölgenin merkez noktasını belirler. Photoshop’ta bir çok araçta karşımıza çıkacak olan merkez noktası simgesinin yeri değiştirilirse imajın ağırlık merkezi de değişmiş olur ve yapılacak açı değişikliklerinde yeni merkez noktası dikkate alınarak etki sağlanır. Burada konumuz olan transform işlemleri de bu yeni değişen merkez noktası esas alınarak yapılır. Bu özellik, Photoshop’un merkez noktasına  etki eden bütün araçlarında aynı sonucu verir.
etki eden bütün araçlarında aynı sonucu verir.
Rotate: İmajı, sağa-sola döndürmeye, yatayla yaptığı açıyı değiştirmeye yarar. Tool Options Bar daki ayarlar ile bu işlemi çok düzgün br şekilde yapabilirsiniz. Örneğin tam 45° döndürmek için açı penceresine 45 yazmak yeterlidir.  Bunu gibi daha bir çok özellik tüm transformlar için Tool Options Bar da mevcuttur.
Bunu gibi daha bir çok özellik tüm transformlar için Tool Options Bar da mevcuttur.
Screw: İmajın eğriliğini değiştirmeye yarar. Güzel şekiller elde edebilirsiniz.
Distord: Küçük kutucukların birbirinden bağımsız hareket ettirilmesi ile imajın biçimini değiştirir. “Render” edilmemiş “Text” lere uygulanmaz.
Perspective: İmaja perspektif kazandırır. “Render” edilmemiş “Text” lere uygulanmaz.
Rotate 180°: İmajı bulunduğu konumdan 180° aksi yöne çevirir.
Rotate 90° CW: İmajı bulunduğu konumdan 90° saat yönünde çevirir.
Rotate 90° CCW: İmajı bulunduğu konumdan 90° saat yönüne ters yönde çevirir.
Flip Horizontal: İmajın sağını soluna çevirir.
Flip Vertical: İmajı baş aşağı çevirir.
Free Transform: Scale, Rotate, Flip gibi işlemlere kolaylık sağlamak amacıyla kullanabiliriz. Bu işlemleri manuel olarak yapmamızı sağlar. (CTRL+T)
 Scale
Scale Rotate
Rotate Skew
Skew
 Distort
Distort Perspective
Perspective
 Rotate 180°
Rotate 180° Rotate 90° CW
Rotate 90° CW Rotate 90° CCW
Rotate 90° CCW Flip Horizontal
Flip Horizontal

 Orijinal Resim
Orijinal Resim
 “Desature” Uygulanmış Resim.
“Desature” Uygulanmış Resim.
Bu bölümde Photoshop’un en önemli özelliklerinden birisi olan renklere etkisi üzerinde duracağız. Ana menüden, Image > Adjust ile erişeceğimiz renk etkileşim menüsünü inceleyelim. Buradaki ayarlara, Layer Penceresi altında bulunan “Creat new fill or adjustment layer”  ikonundan da ulaşabiliriz.
ikonundan da ulaşabiliriz.
Bu harika renk efektlerini sırasıyla inceleyelim;
Levels: Level Penceresindeki, “Channel” açılır menüsünde bulunan RGB Modunda iken 4 channel seçeneği ile resimdeki renk aralıklarını ve min. max. değerlerini ayarlamayı sağlar. R modunda iken Kırmızı, G modunda iken Yeşil, B modunda iken Mavi renk aralığını belirlemeye yarar. Scanner ile taranan fotoğrafların orijinal renklerine döndürülmesinde çok yararlı olur. Örnekte, 255 olan Input Levels ayarı, 153 olarak değiştirilmesi ile resmin aldığı sonuç gösterilmiştir.
Auto Levels: “Levels” mantığını kullanarak optimal ayarlarla renklerde gelişme sağlar.
Auto Contrast: Resmin kontrastını optimal seviyeye getirir.
Curves: Renk ayarlarının eğrilerle yapıldığı, Level mantığı ile aynı şekilde çalışan bir efekttir. Curves Penceresinde, eğrinin üzerinde sol tuşa basılı tutarak istediğimiz gibi ayarlayabiliriz. Tek rengin tonlarına uygulanırsa daha etkili sonuçlar verir.
Color Balance: Özellikle CMYK’dan RGB’ye geçişte renk değişimlerini açık, orta ve koyu ton olarak düzeltmede kullanılır.
Brightness/Contrast: Resmin aydınlık ve kontrast(zıtlık) ayarlarını değiştirir.
Hue/Saturation: Resmin, renk, aydınlık ve parlaklık ayarlarını değiştirmemize yarar. Ancak “Colorize” seçeneği işaretli ise tüm renklerin tonlarını değiştirir. Hue: Renk değeri, Saturation: Parlaklık, Lightness: Aydınlık.