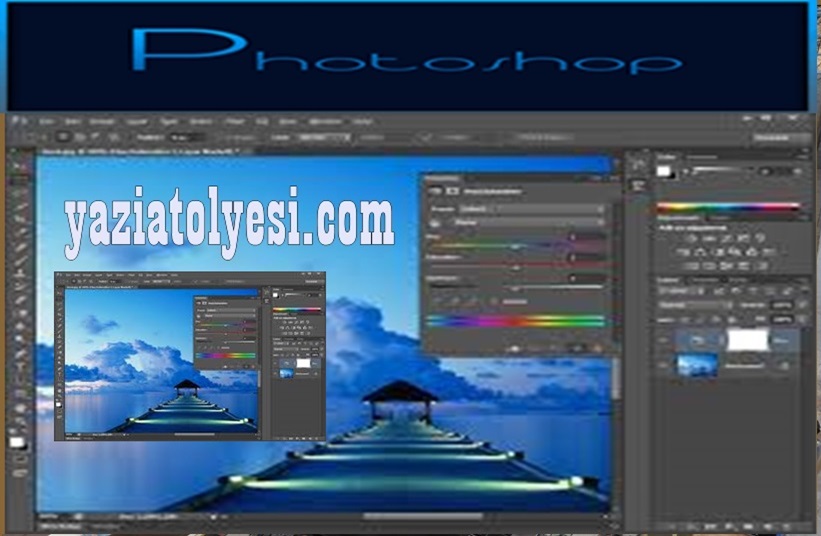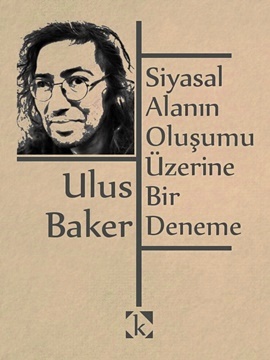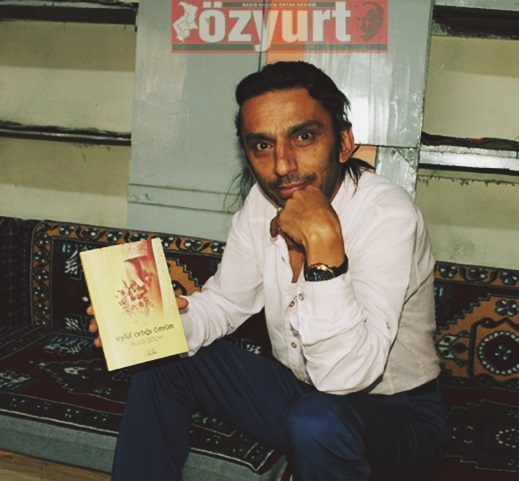Adobe Photoshop’ta Gizli Kısayol Tuşları / Yazı Atölyesi
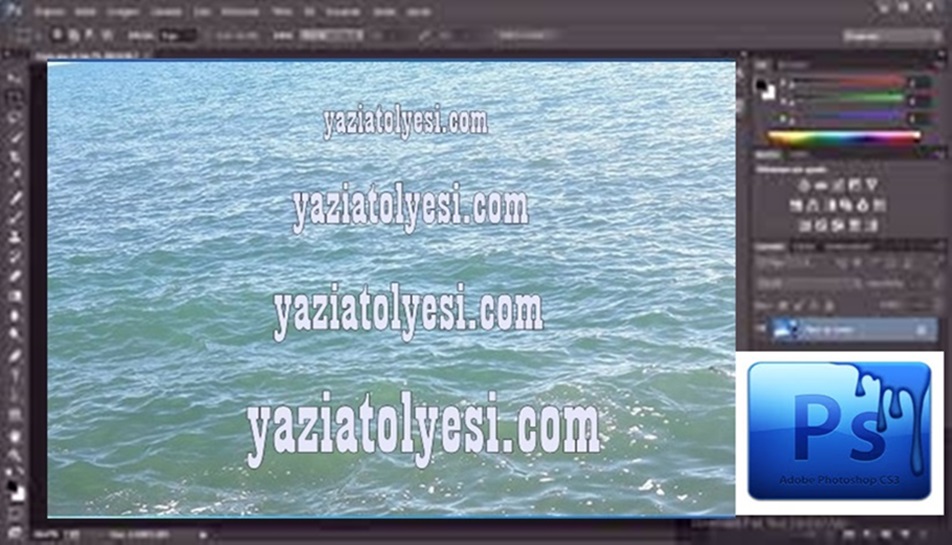
Photoshopta tuşlar ne işe yarar?
Başlarken Ctrl + Alt + Shıt basılırsa Photoshopa reset atılır yani son ayarlamalar gider.
Alt + Backspace Foreground rengını boyar
Ctrl + Backspace Background rengını boyar
Ctrk + K weya Edit=Prefence=General genel ayarların yapıldığı menü
Ctrl + + Zoom in
Ctrl + – Zoom out
Zoom yaptığınızda space tusuna basarsanız zoom un ıcınde dolasabilirsiniz
Tab tusu ile butun bölümleri kaldırıp geri getirebiliriz
Shift + Tab tusu ile sağdaki menuleri kaldırıp geri getirir
F = full screen
B = Fırçayı alır
ingilizce klavyede Ğ we Ü tuşları Fırçayı büyültüp Küçültür
Ctrl + Shift + N yenı layer acar
Alt + Ctrl + Shift + N sorusuz layer açar
Ctrl + L Levels
Shift + M Çemberin karenın olduğu menuyu seçer
Menülerde Alt tusuna bastığınız zaman CANCEL tusu RESET tusu olur
Ctrl + T tusu boyut ayarı
Ctrl + N yenı bir calısma sayfası acma menusu
Ctrl + S kaydet
Shift + Ctrl + S Save as
Alt + Shift + Ctrl + S Save for web
Ctrl + W sayfa kapanır
Ctrl + O sayfa acmak için kullanılır
Ctrl + U = seçili alana renk verir…
Photoshop windows/mac Kisa yoL Tuşları
Yeni CtrL+N Cmd+N
Yeni Layer Ctrl+Shift+N Cmd+Shift+N
Aç Ctrl+O Cmd+O
FarkliAç Ctrl+Alt+O n/a
Kapat Ctrl+W Cmd+W
Hepsini Kapat Ctrl+Shift+W Cmd+Shift+W
Kaydet Ctrl+S Cmd+S
FarkliKaydet Ctrl+Shift+S Cmd+Shift+S
KopyasiniKaydet Ctrl+Alt+S Cmd+Option+S
Web için Kaydet Ctrl+Alt+Shift+S Cmd+Option+Shift+S
Page Setup Ctrl+Shift+P Cmd+Shift+P
Yazdir Ctrl+P Cmd+P
Çikis Ctrl+Q Cmd+Q
ImageReady’ e geç Ctrl+Shift+M Cmd+Shift+M
Yardim F1 F1
Edit Menüsü
Undo Ctrl+Z Cmd+Z
History ’de bir adim geri Ctrl+Alt+Z Cmd+Option+Z
History ’de bir adim ileri Ctrl+Shift+Z Cmd+Shift+Z
Kes Ctrl+X Cmd+X
Kopyala Ctrl+C Cmd+C
Birle?tirilmi? Kopyala Ctrl+Shift+C Cmd+Shift+C
Yapistir Ctrl+V Cmd+V
Içine Yapistir Ctrl+Shift+V Cmd+Shift+V
Free Transform Ctrl+T Cmd+T
Image MenüsüAdjust Levels Ctrl+L Cmd+L
Adjust Auto Levels Ctrl+Shift+L Cmd+Shift+L
Adjust Auto Contrast Ctrl+Alt+Shift+L Cmd+Option+Shift+L
Adjust Curves Ctrl+M Cmd+M
Adjust Color Balance Ctrl+B Cmd+B
Adjust Hue/Saturation Ctrl+U Cmd+U
Desaturate Ctrl+Shift+U Cmd+Shift+U
Invert Ctrl+I Cmd+I
Extract Ctrl+Alt+X Cmd+Option+X
Layers menüsüNew Layer Ctrl+Shift+N Cmd+Shift+N
Layer via Copy Ctrl+J Cmd+J
Layer via Cut Ctrl+Shift+J Cmd+Shift+J
Group with Previous Ctrl+G Cmd+G
Ungroup Ctrl+Shift+G Cmd+Shift+G
Bring to Front Ctrl+Shift+> Cmd+Shift+>
Bring Forward Ctrl+> Cmd+>
Send Backward Ctrl+< Cmd+<
Send Back Ctrl+Shift+< Cmd+Shift+<
Send Backward Ctrl+< Cmd+<
Merge Layers Ctrl+E Cmd+E
Merge Visible Ctrl+Shift+E Cmd+Shift+E
Select Menüsü
Hepsini Seç Ctrl+A Cmd+A
Seçicili?i gider Ctrl+D Cmd+D
Yeniden Seç Ctrl+Shift+D Cmd+Shift+D
Inverse Ctrl+Shift+I Cmd+Shift+I
Feather Ctrl+Alt+D Cmd+Option+D
Filter Menüsü
Son Filter’i tekrarla Ctrl+F Cmd+F
Fade Ctrl+Shift+F Cmd+Shift+F
View Menüsü
Preview CMYK Ctrl+Y Cmd+Y
Gamut Warning Ctrl+Shift+Y Cmd+Shift+Y
Zoom In Ctrl++ Cmd++
Zoom Out Ctrl++ Cmd++
Fit on Screen Ctrl+0 (sifir) Cmd+0 (sifir)
Actual Pixels Ctrl+Alt+0 (sifir) Cmd+Option+0 (sifir)
Hide Edges Ctrl+H Cmd+H
Hide Path Ctrl+Shift+H Cmd+Shift+H
Show Rulers Ctrl+R Cmd+R
Snap Ctrl+; Cmd+;
Target Path Ctrl+Shift+H; Cmd+Shift+H;
Lock Guides Ctrl+Alt+; Cmd+Option+;
Show Guides Ctrl+’ Cmd+’
Show Grid Alt+Ctrl+’ Option+Ctrl+’

1-Seçim Alanını Sürükleme:
Herhangi bir çalışma üzerinde kare seçim aracı ile seçim yaparken boşluk(space) tuşuna basarsanız,seçim alanını istediğiniz yere sürükleyebilirsiniz.
2-Çalışmayı Ekranda Kaydırma:
CTRL tuşuna basılı tutarken,fare ile scroll(2 click tuşu arasında kalan kaydırma tuşu) tuşunu hareket ettirdiğinizde çalışmanızı sola ve sağa kaydırabilir,SHIFT tuşuna basarken aynı işlemi yaptığınızda çalışamanız yukarı ve aşağı kayacaktır..
3-Klavye ile Font Seçimi:
Yazdığınız yazı karakterini değiştirmek ve hızlı bir şekilde fontlarınız arasında gezinmek istiyorsanız,fare ile yazı seçim alanına bir kere tıklayın ve klavyenizin yön tuşlarını kullanatak hızlı bir biçimde istenilen yazı karakterine ulaşın.Hatta klavyeden fontunuzun baş harfini tıkladığınızda direkt o harfin ilk fontuna gidersiniz.
4-Scroll ile Görüntüyü Ayarlama:
ALT ve CTRL tuşuna basılı tutarken fare scrollu ile yukarı aşağı yaparsanız ekrandaki görüntü büyüyecek yada küçülecektir.
5-Font Büyüklüğünü Ayarlama:
Herkesin merak ettiği bir konu olan font büyüklüğünü klavyeden nasıl değiştireceğimizi anlatayım.Bu işlemi klavyenizin yön tuşları veya farenin scroll tuşu ile yapabilirsiniz.Font büyüklüğü seçtikten sonra eğer SHIFT tuşu ile scroll yaparsanız,fontunuz 10’ar 10’ar büyüyüp küçülecektir.Bunu ALT tuşu ile scroll yaparsanız,fontunuz 1’er 1’er büyüyüp küçülecektir.
6-Yüzde Yüz Büyültme:
Ekrandaki görüntüyü %100 e kısa yoldan getirmek için büyütme aracına(Zoom Toll) 2 kere tıklamanız yeterli olacaktır.
7-Layer Gruplarını Topluca Kapatıp/Açma:
Birden fazla ‘’layer’’ı bir grup altında topluyorsanız ve çalışanızda da bir çok grup var ise tüm bunları CTRL+ALT tuşuna basılı tutarak(Üçgen ikonuna tıklarsanız)bir anda daraltıp açabilirsiniz.
8-Katmanları Tek Hamlede Açıp Kapama:
Kapalı olan katmanları bir anda görünmesini istiyorsanız,farenizin sol düğemesinden eliniz çekmeden göz simgeleri üzerinde hızlıca ilerleyin.Bu işlemin tam terside katmanların tekrar kapanmasını sağlayacaktır.
9-Tek Tıklama İle Tüm Layerların Gizlenmesi/Açılması:
Bu işlemi yapabilmek için istediğiniz katmanın göz ikonu üzerine geldikten sonra ALT tuşuna basılı tutarak layeri seçin.Böylelikle sadece tıkladığınız layeri görebilirsiniz.
10-Layer Modları Arasında Hızlı Geçiş:
Seçili olan layerin rek modları arasındaki geçişini SHIFT+ALT tuşlarına basılı tutaak yön tuşları ile kolayca değiştirebilirsiniz.Ayrıca aynı tuş kombinasyonu basılı iken klavyeden baş harfine tıkladığınız moda gittiğinizi göreceksiniz.
11-Layer Kilitleme:
Bir katmanı iş alanınız içerisnde başka bir yere hareket etmesini engellemek için layer seçili iken sadece klavyeden slash ’’/’’ tuşuna basmanız yeterli olacaktır.
12-Renk Kanallarını Seçmek:
Layerdaki renk kanallarını tek tek seçmek yada göstermek isterseniz,CTRL+1 (Red),CTRL+2 (Green),CTRL+3 (Blue) tuşlarına basın.Çalışma içinde eğer Alpha kanalı varsa bunu seçmek ve ya göstermek için CTRL+4 tuşuna basın.(CMYK renk modu için geçerlidir.)
13-Tab Tuşu ile Geçiş:
Tüm sekmeler arasında geçiş yapmak için tab tuşunu (Caps Look un üstündeki tuş)kullanın.Böylelikle çok daha hızlı bir şekilde ilerleyin.
14-)İmleç Değiştirme:
Araç kutusundaki seçili herhangi bir uygulamanın imleç işaretini Caps Look tuşu ile yapabilirsiniz.
15-Araç Kutusundaki (ToolBar) Alt Sekmeler:
Araç kutusundaki alt sekmelere ulaşırken SHIFT tuşunu kullanın.SHIFT tuşunu basılı tutarken aracın kısayol tuşuna her bastığınızda bir alt özelliği seçeceksiniz.Örneğin ‘’B’’ kısayolu ile fırçamızı(brush) seçiyoruz.SHIFT+B ile ise bir alt aracı seçebiliyoruz.
16-Opaklık Değerini Ayarlama:
Herhangi bir katmanın opaklık/şeffaflık oranını kısayollar ile ayarlamak mümkün.Klavyenizin nümerik alanları size yardımcı olacaktır.Örneğin bulundğunuz layer üzerinde klavyenizde bulunan 4 tuşuna basarsanız,opacity değeri %40 olacaktır.
17-Layer Kopyalama:
Bir layeri kopyalamak istiyorsanız;CTRL+J ile tam üstünde çoğaltabilir.ALT+Yö tuşları ile birer adım kaydırarak kopyalayabilir,yada klavyenizden ALT tuşuna basaraklayeri sürükleyebilirsiniz.
18-Açık olan Tüm Layerların Tek Bir Katmanda Toplanması:
Çalışma içerisindeli açık olan(visible) tüm layerları tek bir layer olarak kopyalamak için ‘’CTRL+SHIFT+ALT+E’’ yapın.
19-Layer Boyama:
Seçili bir alan veya layeri boyamak için ‘’CTRL+BackSpace’’ arka plan rengi ile, ‘’ALT+BackSpace’’ ön plan rengi ile boyama yapmanızı sağlar.
20-Merkez Bazlı Büyütme:
Free Transform (CTRL+T) esnasında ,büyültme işlemini ‘’ALT+SHIFT’’ veya ‘’SHIFT’’ tuşlarına basarak yaparsanız nesne merkezden aynı orantılı şekilde büyüyüp veya küçülecektir.
21-EyeDropper ile Renk Alımı:
Damlalık ile renk seçimi yaparken ALT tuşuna basılı tutarsanız seçtiğiniz alanın rengi arka plan rengi olarak belirlenecektir.
22-Yeni Dosya Açmak ve Yaratmak:
Yeni bir dosya açmak için gri arka plana çift tıklamak, yeni bir dosya yaratmak için de gri arka plana CTRL ile tıklamak yeterli olacaktır.
23-Renkleri Sıfırlama:
Klavyeden ‘’D’’ tuşuna bastığınızda renk paleti default renkler olan siyah ve beyaz olarak değişecektir.Bunların yerlerini değiştirmek için ise sadece’’X’’ tuşuna basmalısınız.
24-Filtre Ayarları:
Renk,filtre vs. gibi ayar pencerelerinde eğer yapyığınız değişikleri başa almak istiyorsanız ALT tuşuna nasılı tutun.Penceredeki ‘’Cancel’’(iptal) tuşunun ‘’Reset’’ tuşu haline geldiğini göreceksiniz.
25-Daha Fazla Sayıda Geri Alma
:‘’CTRL+Z ‘’ ile bir kere geri alma işlemi sizin için yetersizse ‘’CTRL+ALT+Z’’ ile ayarlarınız dahilinde işlemlerinizi birçok kez geriye alabilirsiniz.
26-CMYK Renk Görüntüsü:
RGB renk modunda çalışıyor ve CMYK da renklerin nasıl gözüktüğünü merak ediyorsanız ‘’CTRL+Y’’ size yardım edecektir.
27-Özellikler Paneli:
Tüm kısayollarınızı ‘’CTRL+K’’ ile özellikler paneline ulaşarak düzenleyebilirsiniz
Photoshop CC klavye kısayolları
İşlev tuşları
| Sonuç | Windows | Mac OS |
| Yardımı Başlatma | F1 | Help tuşu |
| Geri Al/Yinele | F1 | |
| Kes | F2 | F2 |
| Kopyala | F3 | F3 |
| Yapıştır | F4 | F4 |
| Fırça panelini Gösterme/Gizleme | F5 | F5 |
| Renk panelini gösterme/gizleme | F6 | F6 |
| Katmanlar panelini gösterme/gizleme | F7 | F7 |
| Bilgi panelini gösterme/gizleme | F8 | F8 |
| Eylemler panelini gösterme/gizleme | F9 | Option + F9 |
| Geri Döndür | F12 | F12 |
| Dolgu | Shift + F5 | Shift + F5 |
| Seçimin Geçişini Yumuşat | Shift + F6 | Shift + F6 |
| Ters Seçim | Shift + F7 | Shift + F7 |
Araç seçme tuşları
Bir tuşun basılı tutulması bir aracı geçici olarak etkinleştirir. Tuşun bırakılması önceki araca geri dönülmesini sağlar. Kısayolları özelleştirmek için bkz. Yeni klavye kısayolları tanımlama. Photoshop CS6’da kullanıma sunulan özelliklerin klavye kısayollarını görüntülemek için bkz. CS6 özellikleri.
Not:
Çoklu araçların olduğu satırlarda, grubun içinde değişim yapmak için devamlı aynı kısayola basın.
| Sonuç | Windows | Mac OS |
| Aynı kısayol tuşuyla araçlarda dolaşma | Shift tuşunu basılı tutarak kısayol tuşuna basın (Araçlar Arasında Geçişler İçin Shift Tuşunu Kullan tercihi seçiliyse) | Shift tuşunu basılı tutarak kısayol tuşuna basın (Araçlar Arasında Geçişler İçin Shift Tuşunu Kullan tercihi seçiliyse) |
| Gizli araçlarda dolaşma | Alt tuşunu basılı tutarak tıklatın + araç (Bağlantı Noktası Ekleme, Bağlantı Noktası Silme ve Noktayı Dönüştürme araçları dışında) | Option tuşunu basılı tutarak tıklatın + araç (Bağlantı Noktası Ekleme, Bağlantı Noktası Silme ve Noktayı Dönüştürme araçları dışında) |
| Taşıma aracı | V | V |
| Dikdörtgen Seçim Çerçevesi aracı†
Oval Seçim Çerçevesi aracı |
M | M |
| Kement aracı
Çokgen Kement aracı Mıknatıslı Kement aracı |
L | L |
| Sihirli Değnek Aracı
Hızlı seçim aracı |
W | W |
| Kırpma aracı
Dilim aracı Dilim Seçimi aracı |
C | C |
| Damlalık aracı†
Renk Örneği aracı Cetvel aracı Not aracı Sayma aracı* |
I | I |
| Nokta Düzeltme Fırçası aracı
Düzeltme Fırçası aracı Yama aracı Kırmızı Göz aracı |
J | J |
| Fırça aracı
Kurşun Kalem aracı Renk Değiştirme aracı Karıştırıcı Fırça aracı |
B | B |
| Klonlama Damga aracı
Desen Damgası aracı |
S | S |
| Geçmiş Fırçası aracı
Resim Geçmişe Dönme Fırçası aracı |
Y | Y |
| Silgi aracı†
Arka Plan Silgisi aracı Sihirli Silgi aracı |
E | E |
| Degrade aracı
Boya Kovası aracı |
G | G |
| Soldurma aracı
Yakma aracı Sünger aracı |
O | O |
| Kalem aracı
Serbest Biçim Kalemi aracı |
P | P |
| Yatay Yazım aracı
Dikey Yazım aracı Yatay Yazım maskesi aracı Dikey Yazım maske aracı |
T | T |
| Yol seçim aracı
Doğrudan Seçim aracı |
A | A |
| Dikdörtgen aracı
Yuvarlak Köşeli Dikdörtgen aracı Elips aracı Çokgen aracı Çizgi aracı Özel Şekil aracı |
U | U |
| 3B Nesne Döndürme aracı*
3B Nesne Yuvarlama aracı* 3B Nesne Yatay Kaydırma aracı* 3B Nesne Kaydırma aracı* 3B Nesne Ölçekleme aracı* |
K | K |
| 3B Kamera Döndürme aracı*
3B Kamera Yuvarlama aracı* 3B Kamera Yatay Kaydırma aracı* 3B Kamera Yürütme aracı* 3B Kamera Yakınlaştırma* |
N | N |
| El aracı† | H | H |
| Görünümü Döndürme aracı | R | R |
| Yakınlaştırma aracı† | Z | Z |
| †Sıvılaştırma için aynı klavye kısayolunu kullanın
*Yalnızca Photoshop Extended |
||
Görüntüleri görüntüleme tuşları
Bu kısmi liste menü komutlarında veya araç ipuçlarında görünmeyen kısayolları sağlar.
| Sonuç | Windows | Mac OS |
| Açık belgelerde dolaşma | Control + Sekme | Control + Sekme |
| Önceki belgeye geçme | Shift + Control + Sekme | Shift + Command + `(aksan işareti) |
| Belgeyi Photoshop’ta kapatıp Bridge’de açma | Shift-Control-W | Shift-Command-W |
| Standart modu ve Hızlı Maske modu arasında geçiş | Q | Q |
| Standart ekran modu, menü çubuğunu içeren Tam ekran modu ve Tam ekran modu arasında geçiş (ileri) | F | F |
| Standart ekran modu, menü çubuğunu içeren Tam ekran modu ve Tam ekran modu arasında geçiş (geri) | Shift + F | Shift + F |
| Tuval rengini değiştirme (ileri) | Ara çubuğu + F (veya tuval arka planını sağ tıklatıp renk seçin) | Ara çubuğu + F (veya tuval arka planını Control tuşunu basılı tutarak tıklatıp renk seçin) |
| Tuval rengini değiştirme (geri) | Ara çubuğu + Shift + F | Ara çubuğu + Shift + F |
| Görüntüyü pencereye sığdırma | El aracını çift tıklatın | El aracını çift tıklatın |
| %100 Büyütme | Yakınlaştırma aracını çift tıklatın veya
Ctrl+1 |
Yakınlaştırma aracını çift tıklatın veya
Command+1 |
| El aracını değiştirme (metin düzenleme modunda olmadığında) | Ara çubuğu | Ara çubuğu |
| El aracıyla birden çok belgeyi eşzamanlı olarak kaydırma | Shift tuşunu basılı tutarak sürükleyin | Shift tuşunu basılı tutarak sürükleyin |
| Yakınlaştır aracına geçme | Control + ara çubuğu | Command + ara çubuğu |
| Uzaklaştır aracına geçme | Alt + ara çubuğu | Option + ara çubuğu |
| Yakınlaştır aracıyla sürüklerken Yakınlaştır seçim çerçevesini taşıma | Ara çubuğu-sürükleyin | Ara çubuğu-sürükleyin |
| Yakınlaştırma yüzdesi uygulama ve yakınlaştırma yüzdesi kutusunu etkin tutma | Shift tuşunu basılı tutarak Gezinti paneli yakınlaştırma yüzdesi kutusunda Enter tuşunu tıklatın | Shift tuşunu basılı tutarak Gezinti paneli yakınlaştırma yüzdesi kutusunda Return tuşunu tıklatın |
| Görüntüye ait belirtilen alanda yakınlaştırma | Control tuşunu basılı tutarak Gezinti panelinde önizleme üzerinde sürükleyin | Command tuşunu basılı tutarak Gezinti panelinde önizleme üzerinde sürükleyin |
| Bir görüntüyü geçici olarak yakınlaştırma | H tuşunu basılı tutarak görüntüyü tıklatın ve fare tuşunu basılı tutun | H tuşunu basılı tutarak görüntüyü tıklatın ve fare tuşunu basılı tutun |
| El aracıyla görüntüyü kaydırma | Ara çubuğu-sürükleyin veya Gezinti paletinde görünüm alanını sürükleyin | Ara çubuğu-sürükleyin veya Gezinti paletinde görünüm alanını sürükleyin |
| 1 ekran aşağı veya yukarı kaydırma | Page Up veya Page Down† | Page Up veya Page Down† |
| 10 birim aşağı veya yukarı kaydırma | Shift + Page Up veya Page Down† | Shift + Page Up veya Page Down† |
| Görünümü sol üst köşeye veya sağ alt köşeye kaydırma | Home veya End | Home veya End |
| Katman maskesini kısmi saydam olarak açma/kapama (katman maskesinin seçili olması gerekir) | \ (ters eğik çizgi) | \ (ters eğik çizgi) |
| †Ctrl (Windows) veya Command (Mac OS) tuşunu basılı tutarak sola (Page Up) veya sağa (Page Down) kaydırın | ||
Kukla Çarpıtma tuşları
Bu kısmi liste menü komutlarında veya araç ipuçlarında görünmeyen kısayolları sağlar.
| Sonuç | Windows | Mac OS |
| Tamamen iptal etme | Esc | Esc |
| Son raptiye ayarlamasını geri alma | Ctrl + Z | Command + Z |
| Tüm raptiyeleri seçme | Ctrl + A | Command + A |
| Tüm raptiyelerin seçimini kaldırma | Ctrl + D | Command + D |
| Birden fazla raptiye seçme | Shift tuşunu basılı tutarak tıklatın | Shift tuşunu basılı tutarak tıklatın |
| Seçilen birden fazla raptiyeyi taşıma | Shift tuşunu basılı tutarak sürükleyin | Shift tuşunu basılı tutarak sürükleyin |
| Raptiyeleri geçici olarak saklama | H | H |
Kenar İnceltme tuşları
| Sonuç | Windows | Mac OS |
| Kenarı İncelt iletişim kutusunu açma | Control + Alt + R | Command + Option + R |
| Önizleme modlarında (ileri) dolaşma | F | F |
| Önizleme modlarında (geri) dolaşma | Shift + F | Shift + F |
| Orijinal görüntü ve seçili önizleme arasında geçiş | X | X |
| Orijinal seçim ve inceltilmiş versiyon arasında geçiş | P | P |
| Yarıçap önizlemeyi açma ve kapatma | J | J |
| Yarıçapı İncelt ve İnceltmeleri Sil araçları arasında geçiş | Shift + E | Shift + E |
Filtre Galerisi tuşları
| Sonuç | Windows | Mac OS |
| Seçilenin üstüne yeni filtre uygulama | Filtreyi Alt tuşunu basılı tutarak tıklatın | Filtreyi Option tuşunu basılı tutarak tıklatın |
| Tüm açma üçgenlerini açma/kapama | Açma üçgenini Alt tuşunu basılı tutarak tıklatın | Açma üçgenini Option tuşunu basılı tutarak tıklatın |
| İptal düğmesini Varsayılan olarak değiştirme | Control | Command |
| İptal düğmesini Sıfırla olarak değiştirme | Alt | Option |
| Geri Al/Yinele | Control + Z | Command + Z |
| İleri adım | Control + Shift + Z | Command + Shift + Z |
| Geri adım | Control + Alt + Z | Command + Option + Z |
Sıvılaştırma tuşları
| Sonuç | Windows | Mac OS |
| İleri Çarpıtma aracı | W | W |
| Yeniden Yapılandırma aracı | R | R |
| Saat Yönünde Burgu aracı | C | C |
| Büzme aracı | S | S |
| Şişirme aracı | B | B |
| Sola İt aracı | O | O |
| Ayna aracı | M | M |
| Türbülans aracı | T | T |
| Dondurma Maskesi aracı | F | F |
| Çözme Maskesi aracı | D | D |
| Şişirme, Büzme, Sola İtme ve Ayna araçlarının yönünü tersine çevirme | Alt + araç | Option + araç |
| Deformasyonu sürekli örnekleme
|
Yeniden Yapılandırma aracıyla, Meyyal, Büyüterek Bükme veya Ötele modu seçili şekilde önizlemede Alt tuşunu basılı tutarak sürükleyin | Yeniden Yapılandırma aracıyla, Eğilimli, Büyüterek Bükme veya Ötele modu seçili şekilde önizlemede Option tuşunu basılı tutarak sürükleme |
| Fırça boyutunu ikişer ikişer, yoğunluk, basınç, oran veya türbülans değişimini de birer birer azaltma/artırma | Fırça Boyutu, Yoğunluk, Basınç, Hız veya Türbülans Değişimi metin kutusunda Aşağı Ok/Yukarı Ok† | Fırça Boyutu, Yoğunluk, Basınç, Hız veya Türbülans Değişimi metin kutusunda Aşağı Ok/Yukarı Ok† |
| Fırça boyutunu ikişer ikişer, yoğunluk, basınç, oran veya türbülans değişimini de birer birer azaltma/artırma | Fırça Boyutu, Yoğunluk, Basınç, Hız veya Türbülans Değişimi kaydırıcısı görüntülenerek Sol Ok/Sağ Ok† | Fırça Boyutu, Yoğunluk, Basınç, Hız veya Türbülans Değişimi kaydırıcısı görüntülenerek Sol Ok/Sağ Ok† |
| Üstte sağdaki kontrollerde dolaşma | Sekme | Sekme |
| Alt sağdaki kontrollerde dolaşma | Shift+Sekme | Shift+Sekme |
| İptal’i Sıfırla olarak değiştirme | Alt | Option |
| †Onar onar küçültmek/büyütmek için Shift tuşunu basılı tutun | ||
Ufuk Noktası tuşları
| Sonuç | Windows | Mac OS |
| 2 Kat Yakınlaştırma (geçici) | X | X |
| Yakınlaştırma | Control + + (artı) | Command + + (artı) |
| Uzaklaştırma | Control + + (tire) | Command + – (eksi) |
| Görünüme sığdır | Control + 0 (sıfır), Al aracını çift tıklatın | Command + 0 (sıfır), Al aracını çift tıklatın |
| Merkeze %100 yakınlaştırma | Yakınlaştırma aracını çift tıklatın | Yakınlaştırma aracını çift tıklatın |
| Fırça boyutunu büyütme (Fırça, Damga araçları) | ] | ] |
| Fırça boyutunu küçültme (Fırça, Damga araçları) | [ | [ |
| Fırça sertliğini artırma (Fırça, Damga araçları) | Shift + ] | Shift + ] |
| Fırça sertliğini azaltma (Fırça, Damga araçları) | Shift + [ | Shift + [ |
| Son eylemi geri alma | Control + Z | Command + Z |
| Son eylemi yineleme | Control + Shift + Z | Command + Shift + Z |
| Tümünün seçimini kaldırma | Control + D | Command + D |
| Seçimi ve düzlemleri gizleme | Control + H | Command + H |
| Seçimi 1 piksel taşıma | Ok tuşları | Ok tuşları |
| Seçimi 10 piksel taşıma | Shift + ok tuşları | Shift + ok tuşları |
| Kopyala | Control + C | Command + C |
| Yapıştır | Control + V | Command + V |
| Son çoğaltılan ve hareketi yineleme | Control + Shift + T | Command + Shift + T |
| Geçerli seçimden kayar seçim oluşturma | Control + Alt + T | |
| İşaretçinin altında seçimi görüntüyle doldurma | Control tuşunu basılı tutarak sürükleyin | Command tuşunu basılı tutarak sürükleyin |
| Seçimin kayar seçim olarak çoğaltılmış kopyasını oluşturma | Control ve Alt tuşlarını basılı tutarak sürükleyin | Command ve Option tuşlarını basılı tutarak sürükleyin |
| Seçimi 15° döndürmeyle sınırlama | Döndürmek için Alt + Shift | Döndürmek için Option + Shift |
| Seçili başka bir düzlem altında düzlem seçme | Düzlemi Control tuşunu basılı tutarak tıklatın | Düzlemi Command tuşunu basılı tutarak tıklatın |
| Ana düzlem dışında 90 derecelik düzlem oluşturma | Control tuşunu basılı tutarak sürükleyin | Command tuşunu basılı tutarak sürükleyin |
| Düzlem oluşturulurken son düğümü silme | Geri tuşu | Sil |
| Kamera için tam kare tuval düzlem oluşturma | Düzlem Oluşturma aracını çift tıklatın | Düzlem Oluşturma aracını çift tıklatın |
| Ölçüleri gösterme/gizleme (yalnızca Photoshop Extended) | Control + Shift + H | Command + Shift + H |
| DFX dosyasını dışa aktarma (yalnızca Photoshop Extended) | Control + E | Command + E |
| 3DS dosyasını dışa aktarma (yalnızca Photoshop Extended) | Control + Shift + E | Command + Shift + E |
Camera Raw iletişim kutusu tuşları
Not:
Bir tuşun basılı tutulması bir aracı geçici olarak etkinleştirir. Tuşun bırakılması önceki araca geri dönülmesini sağlar.
| Sonuç | Windows | Mac OS |
| Yakınlaştırma aracı | Z | Z |
| El aracı | H | H |
| Beyaz Dengesi aracı | I | I |
| Renk Örneği aracı | S | S |
| Kırpma aracı | C | C |
| Düzleştirme aracı | A | A |
| Spot Kaldırma aracı | B | B |
| Kırmızı Göz Kaldırma aracı | E | E |
| Temel panel | Ctrl+Alt+1 | Command+Option+1 |
| Ton Eğrisi paneli | Ctrl+Alt+2 | Command+Option+2 |
| Ayrıntı paneli | Ctrl+Alt+3 | Command+Option+3 |
| HSL//Gri Tonlama paneli | Ctrl+Alt+4 | Command+Option+4 |
| Tonlamayı Böl paneli | Ctrl+Alt+5 | Command+Option+5 |
| Mercek Düzeltme paneli | Ctrl+Alt+6 | Command+Option+6 |
| Kamera Kalibrasyonu paneli | Ctrl+Alt+7 | Command+Option+7 |
| Hazır Ayarlar Paneli | Ctrl+Alt+9 | Command+Option+9 (Mac OS Universal Access yakınlaştırma kısayolu Sistem Tercihleri’nde devre dışı olmalıdır) |
| Anlık Görüntü panelini açma | Ctrl+Alt+9 | Command+Option+9 |
| Parametrik Eğri Hedeflenmiş Ayarlamaaracı | Ctrl+Alt+Shift+T | Command+Option+Shift+T |
| Ton Hedeflenmiş Ayarlama aracı | Ctrl+Alt+Shift+H | Command+Option+Shift+H |
| Doygunluk Hedeflenmiş Ayarlama aracı | Ctrl+Alt+Shift+S | Command+Option+Shift+S |
| Işıklılık Hedeflenmiş Ayarlama aracı | Ctrl+Alt+Shift+L | Command+Option+Shift+L |
| Gri Tonlama Karışımı Hedeflenmiş Ayarlama aracı | Ctrl+Alt+Shift+G | Command+Option+Shift+G |
| En Son Kullanılan Hedeflenmiş Ayarlama aracı | T | T |
| Ayarlama Fırçası aracı | K | K |
| Derecelendirilmiş Filtre aracı | G | G |
| Fırça boyunu büyütme/küçültme | ] / [ | ] / [ |
| Fırça geçiş yumuşatma arttırma/azaltma | Shift + ] / Shift + [ | Shift + ] / Shift + [ |
| Ayarlama Fırçası aracı akışını 10’luk artışlarla arttırma/azaltma | = (eşittir işareti) / – (tire) | = (eşittir işareti) / – (tire) |
| Ayarlama Fırçası aracı için, Ekle modundan Sil moduna veya Sil modundan Ekle moduna geçici olarak geçme | Alt | Option |
| Ayarlama Fırçası aracı boyutunu geçici olarak artırma/azaltma | Alt + ] / Alt + [ | Option + ] / Option + [ |
| Ayarlama Fırçası aracının geçiş yumuşatmasını geçici olarak arttırma/azaltma | Alt + Shift + ] / Alt + Shift + [ | Option + Shift + ] / Option + Shift + [ |
| Ayarlama Fırçası aracının akışını geçici olarak 10’luk artışlarla artırma/azaltma | Alt + = (eşittir işareti) / Alt + – (tire) | Option = (eşittir işareti) / Option + – (tire) |
| Ayarlama Fırçası aracının veya Dereceli Filtre’nin Ekle veya Sil modundan Yeni moduna geçme | N | N |
| Ayarlama Fırçası aracı için Otomatik Maske’yi açma/kapatma | M | M |
| Ayarlama Fırçası aracı için Maskeyi Göster’i açma/kapatma | Y | Y |
| Ayarlama Fırçası aracı için pimleri açma/kapatma | V | V |
| Dereceli Filtre, Tek Nokta Kaldırma aracı veya Kırmızı Göz Kaldırma aracı için kaplamayı açın/kapatın. | V | V |
| Görüntüyü sola döndürme | L veya Ctrl + ] | L veya Command + ] |
| Görüntüyü sağa döndürme | R veya Ctrl + [ | R veya Command + [ |
| Yakınlaştırma | Ctrl + + (artı) | Command + + (artı) |
| Uzaklaştırma | Ctrl + – (eksi) | Command + – (eksi) |
| Geçici olarak Yakınlaştır aracına geçme
(Düzleştirme aracı seçiliyken çalışmaz. Kırpma aracı etkinken geçici olarak Düzleştirme aracına geçer.) |
Ctrl | Command |
| Geçici olarak Uzaklaştırma aracına geçme ve Görüntü Aç düğmesini Kopya Aç düğmesine ve İptal düğmesini Sıfırla düğmesine dönüştürme. | Alt | Option |
| Önizlemeyi açma/kapatma | P | P |
| Tam ekran modu | F | F |
| Beyaz Dengesi aracını geçici olarak etkinleştirme ve Görüntü Aç düğmesini Nesne Aç düğmesine dönüştürme.
(Kırpma aracı etkinse çalışmaz) |
Shift | Shift |
| Eğriler panelinde birden çok nokta seçme | İlk noktayı tıklatın; ek noktaları Shift tuşunu basılı tutarak tıklatın | İlk noktayı tıklatın; ek noktaları Shift tuşunu basılı tutarak tıklatın |
| Eğriler panelinde eğriye nokta ekleme | Önizlemede Control tuşunu basılı tutarak tıklatın | Önizlemede Command tuşunu basılı tutarak tıklatın |
| Eğri panelinde seçili noktayı taşıma (1 birim) | Ok tuşları | Ok tuşları |
| Eğri panelinde seçili noktayı taşıma (10 birim) | Shift-ok | Shift-ok |
| Bridge’den Camera Raw iletişim kutusunda seçili görüntüleri açma | Ctrl + R | Command + R |
| Bridge’den Camera Raw iletişim kutusunu atlayarak seçili görüntüleri açma | Shift tuşunu basılı tutarak görüntüyü çift tıklatın | Shift tuşunu basılı tutarak görüntüyü çift tıklatın |
| Önizlemede kırpılacak vurguları görüntüleme | Pozlama, Kurtarma veya Siyah kaydırıcılarını Alt tuşunu basılı tutarak sürükleyin | Pozlama, Kurtarma veya Siyah kaydırıcılarını Option tuşunu basılı tutarak sürükleyin |
| Kırpma uyarısını vurgulama | O | O |
| Kırpma uyarısını gölgeleme | U | U |
| (Film Şeridi Modu) 1 – 5 yıldız değeri verme | Ctrl+1 – 5 | Command+1 – 5 |
| (Film Şeridi Modu) Dereceyi arttırma/azaltma | Ctrl +. (nokta) / Ctrl+, (virgül) | Command + . (nokta) / Command+, (virgül) |
| (Film Şeridi Modu) Kırmızı etiket ekleme | Ctrl+6 | Command + 6 |
| (Film Şeridi Modu) Sarı etiket ekleme | Ctrl+7 | Command+7 |
| (Film Şeridi Modu) Yeşil etiket ekleme | Ctrl+8 | Command+8 |
| (Film Şeridi Modu) Mavi etiket ekleme | Ctrl+9 | Command+9 |
| (Film Şeridi Modu) Mor etiket ekleme | Ctrl+Shift+0 | Command+Shift+0 |
| Camera Raw tercihleri | Ctrl + K | Command + K |
| Adobe Camera Raw tercihlerini siler | Ctrl + Alt (açarken) | Option + Shift (açarken) |
Siyah-Beyaz iletişim kutusu tuşları
| Sonuç | Windows | Mac OS |
| Siyah Beyaz iletişim kutusunu açma | Shift + Control + Alt + B | Shift + Command + Option+ B |
| Seçili değeri %1 oranında arttırma/azaltma | Yukarı Ok/Aşağı Ok | Yukarı Ok/Aşağı Ok |
| Seçili değeri %10 oranında arttırma/azaltma | Shift + Yukarı Ok/Aşağı Ok | Shift + Yukarı Ok/Aşağı Ok |
| En yakın renk kaydırıcısının renklerini değiştirme | Görüntüde tıklatarak sürükleyin | Görüntüde tıklatarak sürükleyin |
Eğriler tuşları
| Sonuç | Windows | Mac OS |
| Eğriler iletişim kutusunu açma | Control + M | Command + M |
| Eğride sonraki noktayı seçme | + (artı) | + (artı) |
| Eğride önceki noktayı seçme | – (eksi) | – (eksi) |
| Eğride birden çok nokta seçme | Shift tuşunu basılı tutarak noktaları tıklatın | Shift tuşunu basılı tutarak noktaları tıklatın |
| Nokta seçimini iptal etme | Control + D | Command + D |
| Eğride nokta silmek için | Nokta seçip Delete tuşuna basın | Nokta seçip Delete tuşuna basın |
| Seçili noktayı 1 birim taşıma | Ok tuşları | Ok tuşları |
| Seçili noktayı 10 birim taşıma | Shift + Ok tuşları | Shift + Ok tuşları |
| Kırpılacak vurguları ve gölgeleri görüntüleme | Siyah/beyaz nokta kaydırıcılarını Alt tuşunu basılı tutarak sürükleyin | Siyah/beyaz nokta kaydırıcılarını Option tuşunu basılı tutarak sürükleyin |
| Bileşik eğride nokta ayarlama | Görüntüde Control tuşunu basılı tutarak tıklatın | Görüntüde Command tuşunu basılı tutarak tıklatın |
| Kanal eğrilerinde nokta ayarlama | Görüntüde Shift + Control tuşlarını basılı tutarak tıklatın | Görüntüde Shift + Command tuşlarını basılı tutarak tıklatın |
| Izgara boyutunu değiştirme | Alt tuşunu basılı tutarak alanı tıklatın | Option tuşunu basılı tutarak alanı tıklatın |
Nesneleri seçme ve taşıma tuşları
Bu kısmi liste menü komutlarında veya araç ipuçlarında görünmeyen kısayolları sağlar.
| Sonuç | Windows | Mac OS |
| Seçerken yeniden konumlandırma seçim çerçevesi‡ | Seçim çerçevesi aracı (tek sütun ve tek satır dışında) + ara çubuğu-sürükleyin | Seçim çerçevesi aracı (tek sütun ve tek satır dışında) + ara çubuğu-sürükleyin |
| Seçim ekleme | Seçim aracı + Shift tuşunu basılı tutarak sürükleyin | Seçim aracı + Shift tuşunu basılı tutarak sürükleyin |
| Seçimden çıkarma | Seçim aracı + Alt tuşunu basılı tutarak sürükleyin | Seçim aracı + Option tuşunu basılı tutarak sürükleyin |
| Seçimi kesiştirme | Seçim aracı (Hızlı Seçim aracı dışında) + Shift-Alt tuşlarını basılı tutarak sürükleyin | Seçim aracı (Hızlı Seçim aracı dışında) + Shift-Option tuşlarını basılı tutarak sürükleyin |
| Seçim çerçevesini kare veya daireyle sınırlama (başka bir seçim etkin değilse)‡ | Shift tuşunu basılı tutarak sürükleyin | Shift tuşunu basılı tutarak sürükleyin |
| Seçim çerçevesini merkezden çizme (başka bir seçim etkin değilse)‡ | Alt tuşunu basılı tutarak sürükleyin | Option tuşunu basılı tutarak sürükleyin |
| Şekli sınırlama ve seçim çerçevesini merkezden çizme‡ | Shift + Alt tuşlarını basılı tutarak sürükleyin | Shift + Option tuşlarını basılı tutarak sürükleyin |
| Taşıma aracına geçme | Control (El, Dilim, Yol, Şekil ve Kalem aracı seçili olmadığında) | Command (El, Dilim, Yol, Şekil ve Kalem aracı seçili olmadığında) |
| Mıknatıslı Kement aracından Kement aracına geçiş | Alt tuşunu basılı tutarak sürükleyin | Option tuşunu basılı tutarak sürükleyin |
| Mıknatıslı Kement aracından Çokgen Kement aracına geçiş | Alt tuşunu basılı tutarak tıklatın | Option tuşunu basılı tutarak tıklatın |
| Mıknatıslı Kement işlemini uygulama/iptal etme | Enter/Esc veya Control + . (nokta) | Return/Esc veya Command + . (nokta) |
| Seçim kopyasını taşıma | Taşıma aracı + Seçimi Alt tuşunu basılı tutarak sürükleyin‡ | Taşıma aracı + Seçimi Option tuşunu basılı tutarak sürükleyin‡ |
| Seçim alanını 1 piksel taşıma | Seçim + Sağ Ok, Sol Ok, Yukarı Ok veya Aşağı Ok† | Seçim + Sağ Ok, Sol Ok, Yukarı Ok veya Aşağı Ok† |
| Seçimi 1 piksel taşıma | Taşıma aracı + Sağ Ok, Sol Ok, Yukarı Ok veya Aşağı Ok†‡ | Taşıma aracı + Sağ Ok, Sol Ok, Yukarı Ok veya Aşağı Ok†‡ |
| Katmanda seçili bir şey olmadığında katmanı 1 piksel taşıma | Control + Sağ Ok, Sol Ok, Yukarı Ok veya Aşağı Ok† | Command + Sağ Ok, Sol Ok, Yukarı Ok veya Aşağı Ok† |
| Algılama genişliğini artırma/azaltma | Mıknatıslı Kement aracı + [ veya ] | Mıknatıslı Kement aracı + [ veya ] |
| Kırpmayı kabul etme veya kırpmadan çıkma | Kırpma aracı + Enter veya Esc | Kırpma aracı + Return veya Esc |
| Kırpma kalkanını kapatma ve açma arasında geçiş | / (ters eğik çizgi) | / (ters eğik çizgi) |
| İletki oluşturma | Cetvel aracı + uç noktayı Alt tuşunu basılı tutarak sürükleyin | Cetvel aracı + uç noktayı Option tuşunu basılı tutarak sürükleyin |
| Kılavuzu cetvel çizgilerine yapıştırma (Görünüm > Yapıştır işaretli olmadığı dışında) | Shift tuşunu basılı tutarak kılavuzu sürükleyin | Shift tuşunu basılı tutarak kılavuzu sürükleyin |
| Yatay ve dikey kılavuz arasında dönüştürme | Alt tuşunu basılı tutarak kılavuzu sürükleyin | Option tuşunu basılı tutarak kılavuzu sürükleyin |
| †10 piksel taşımak için Shift tuşunu basılı tutun
‡Şekil araçlarına uygular |
||
Seçimleri, seçim kenarlıklarını ve yolları dönüştürme tuşları
Bu kısmi liste menü komutlarında veya araç ipuçlarında görünmeyen kısayolları sağlar.
| Sonuç | Windows | Mac OS |
| Merkezden dönüştürme veya yansıtma | Alt | Option |
| Kısıtlama | Shift | Shift |
| Deforme Etme | Control | Command |
| Uygulama | Enter | Return |
| İptal | Control + . (nokta) veya Esc | Command + . (nokta) veya Esc |
| Çoğaltılmış verilerle serbest dönüştürme | Control + Alt + T | Command + Option + T |
| Çoğaltılmış verilerle yeniden dönüştürme | Control + Shift + Alt + T | Command + Shift + Option + T |
Yol düzenleme tuşları
Bu kısmi liste menü komutlarında veya araç ipuçlarında görünmeyen kısayolları sağlar.
| Sonuç | Windows | Mac OS |
| Birden çok bağlantı noktası seçme | Doğrudan Seçim aracı + Shift tuşunu basılı tutarak tıklatın | Doğrudan Seçim aracı + Shift tuşunu basılı tutarak tıklatın |
| Tüm yolu seçme | Doğrudan Seçim aracı + Alt tuşunu basılı tutarak tıklatın | Doğrudan Seçim aracı + Option tuşunu basılı tutarak tıklatın |
| Yol çoğaltma | Control ve Alt tuşlarını basılı tutarak Kalem (herhangi bir kalem aracı), Yol Seçimi veya Doğrudan Seçim aracını sürükleyin | Command ve Option tuşlarını basılı tutarak Kalem (herhangi bir kalem aracı), Yol Seçimi veya Doğrudan Seçim aracını sürükleyin |
| Yol Seçimi, Kalem, Bağlantı Noktası Ekleme, Bağlantı Noktası Silme veya Noktayı Dönüştürme araçlarını Doğrudan Seçim aracı olarak değiştirme | Control | Command |
| İşaretçi bağlantı veya yön noktasındayken Kalem aracını veya Serbest Biçim Kalemi aracını Noktayı Dönüştür aracı olarak değiştirme | Alt | Option |
| Yolu kapatma | Mıknatıslı Kalem aracını seçin, çift tıklatın | Mıknatıslı Kalem aracını seçin, çift tıklatın |
| Düz çizgi parçası bulunan yolu kapatma | Mıknatıslı Kalem aracını seçin, Alt tuşunu basılı tutarak çift tıklatın | Mıknatıslı Kalem aracını seçin, Option tuşunu basılı tutarak çift tıklatın |
Boyama tuşları
Bu kısmi liste menü komutlarında veya araç ipuçlarında görünmeyen kısayolları sağlar.
| Sonuç | Windows | Mac OS |
| Renk seçiciden önplan rengini seçin | Herhangi bir boyama aracını seçin, Shift + Alt tuşlarına basarak sağ tıklatın ve sürükleyin | Herhangi bir boyama aracı seçin, Control + Option tuşlarına basın ve sürükleyin |
| Damlalık aracıyla görüntüden önplan rengini seçin | Boyama aracı + Alt veya şekil aracı + Alt (Yollar seçeneği seçili olmadıkça) | Boyama aracı + Option veya şekil aracı + Option (Yollar seçeneği seçili olmadıkça) |
| Arka plan rengi seçme | Damlalık aracını seçin, Alt tuşunu basılı tutarak tıklatın | Damlalık aracını seçin, Option tuşunu basılı tutarak tıklatın |
| Renk örneği aracı | Damlalık aracı + Shift | Damlalık aracı + Shift |
| Renk örneği silme | Renk örneği aracını seçin, Alt tuşunu basılı tutarak tıklatın | Renk örneği aracını seçin, Option tuşunu basılı tutarak tıklatın |
| Soyama moduyla ilgili opaklık, tolerans, kuvvet veya pozlama ayarlama | Boyama veya düzenleme aracı + sayı tuşları (ör. 0 = %100, 1 = %10, 4 ve 5’e hızlı basma = %45) (pistole seçeneği etkin olduğunda Shift + sayı tuşlarını kullanın) | Boyama veya düzenleme aracı + sayı tuşları (ör. 0 = %100, 1 = %10, 4 ve 5’e hızlı basma = %45) (pistole seçeneği etkin olduğunda Shift + sayı tuşlarını kullanın) |
| Boyama modu akışını ayarlama | Boyama veya düzenleme aracı + Shift + sayı tuşları (ör. 0 = %100, 1 = %10, 4 ve 5’e hızlı basma = %45) (pistole seçeneği etkin olduğunda Shift kullanmayın) | Boyama veya düzenleme aracı + Shift + sayı tuşları (ör. 0 = %100, 1 = %10, 4 ve 5’e hızlı basma = %45) (pistole seçeneği etkin olduğunda Shift tuşunu kullanmayın) |
| Karıştırıcı Fırça, Karışım ayarlarını değiştirir | Alt + Shift + sayı | Option + Shift + sayı |
| Karıştırıcı Fırça, Islak ayarını değiştirir | Sayı tuşları | Sayı tuşları |
| Karıştırıcı Fırça, Islak ve Karışım araçlarını 0 olarak ayarlar | 00 | 00 |
| Karışık modlarda dolanma | Shift + + (artı) veya – (eksi) | Shift + + (artı) veya – (eksi) |
| Arka planda veya standart katmanda Dolgu iletişim kutusunu açma | Geri Tuşu veya Shift + Geri Tuşu | Delete veya Shift + Delete |
| Önplan veya arka plan rengiyle dolgu | Alt + Geri Tuşu veya Control + Geri Tuşu† | Option + Delete veya Command + Delete† |
| Geçmişten dolgu | Control + Alt + Geri Al† | Command + Option + Delete† |
| Dolgu iletişim kutusunu görüntüleme | Shift + Geri Al | Shift + Delete |
| Saydam piksel kilidi açma/kapama | / (ters eğik çizgi) | / (ters eğik çizgi) |
| Düz çizgiyle noktaları birleştirme | Boyama aracını seçin, Shift tuşunu basılı tutarak tıklatın | Boyama aracını seçin, Shift tuşunu basılı tutarak tıklatın |
| †Saydamlığı korumak için Shift tuşunu basılı tutun | ||
Karıştırma modları tuşları
| Sonuç | Windows | Mac OS | |
| Karışık modlarda dolanma | Shift + + (artı) veya – (eksi) | Shift + + (artı) veya – (eksi) | |
| Normal | Shift + Alt + N | Shift + Option + N | |
| Erime | Shift + Alt + I | Shift + Option + I | |
| Arka (yalnızca Fırça aracı) | Shift + Alt + Q | Shift + Option + Q | |
| Temizle (yalnızca Fırça aracı) | Shift + Alt + R | Shift + Option + R | |
| Koyulaştırma | Shift + Alt + K | Shift + Option + K | |
| Çoğaltma | Shift + Alt + M | Shift + Option + M | |
| Renk Yanması | Shift + Alt + B | Shift + Option + B | |
| Doğrusal Yanma | Shift + Alt + A | Shift + Option + A | |
| Açıklaştırma | Shift + Alt + G | Shift + Option + G | |
| Ekran | Shift + Alt + S | Shift + Option + S | |
| Renk Soldurma | Shift + Alt + D | Shift + Option + D | |
| Doğrusal Soldurma | Shift + Alt + W | Shift + Option + W | |
| Kaplama | Shift + Alt + O | Shift + Option + O | |
| Yumuşak Işık | Shift + Alt + F | Shift + Option + F | |
| Sert Işık | Shift + Alt + H | Shift + Option + H | |
| Canlı Işık | Shift + Alt + V | Shift + Option + V | |
| Doğrusal Işık | Shift + Alt + J | Shift + Option + J | |
| Pin Işığı | Shift + Alt + Z | Shift + Option + Z | |
| Katı Karışım | Shift + Alt + L | Shift + Option + L | |
| Fark | Shift + Alt + E | Shift + Option + E | |
| Dışlama | Shift + Alt + X | Shift + Option + X | |
| Ton | Shift + Alt + U | Shift + Option + U | |
| Doygunluk | Shift + Alt + T | Shift + Option + T | |
| Renk | Shift + Alt + C | Shift + Option + C | |
| Renk Parlaklığı | Shift + Alt + Y | Shift + Option + Y | |
| Doygunluğu Azaltma | Sünger aracı + Shift + Alt + D | Sünger aracı + Shift + Option + D | |
| Doygunlaştırma | Sünger aracı + Shift + Alt + S | Sünger aracı + Shift + Option + S | |
| Gölgeleri soldurma/yakma | Soldur aracı/Yak aracı + Shift + Alt + S | Soldur aracı/Yak aracı + Shift + Option + S | |
| Orta tonları soldurma/yakma | Soldur aracı/Yak aracı + Shift + Alt + M | Soldur aracı/Yak aracı + Shift + Option + M | |
| Vurguları soldurma/yakma | Soldur aracı/Yak aracı + Shift + Alt + H | Soldur aracı/Yak aracı + Shift + Option + H | |
| Karıştırma modunu Eşik, diğer tüm görüntüler için de Normal olarak ayarlama | Shift + Alt + N | Shift + Option + N | |
Metni seçme ve düzenleme tuşları
Bu kısmi liste menü komutlarında veya araç ipuçlarında görünmeyen kısayolları sağlar.
| Sonuç | Windows | Mac OS |
| Görüntüde yazıyı taşıma | Yazım katmanı seçiliyken yazıyı Control tuşunu basılı tutarak sürükleyin | Yazım katmanı seçiliyken yazıyı Command tuşunu basılı tutarak sürükleyin |
| 1 karakter sol/sağ veya 1 satır aşağı/yukarı ya da 1 sözcük sol/sağ seçme | Shift + Sol Ok/Sağ Ok veya Aşağı Ok/Yukarı Ok ya da Control + Shift + Sol Ok/Sağ Ok | Shift + Sol Ok/Sağ Ok veya Aşağı Ok/Yukarı Ok ya da Command + Shift + Sol Ok/Sağ Ok |
| Ekleme noktasından fare tıklatılan noktaya kadar karakterleri seçme | Shift tuşunu basılı tutarak tıklatın | Shift tuşunu basılı tutarak tıklatın |
| 1 karakter sol/sağ, 1 satır aşağı/yukarı veya 1 sözcük sol/sağ taşıma | Sol Ok/Sağ Ok, Aşağı Ok/Yukarı Ok veya Control + Sol Ok/Sağ Ok | Sol Ok/Sağ Ok, Aşağı Ok/Yukarı Ok veya Command + Sol Ok/Sağ Ok |
| Katmanlar panelinde metin katmanı seçili olduğunda yeni metin katmanı oluşturma | Shift tuşunu basılı tutarak tıklatın | Shift tuşunu basılı tutarak tıklatın |
| Sözcük, satır, paragraf veya öykü seçme | Çift tıklatın, üçlü tıklatın, dörtlü tıklatın veya beşli tıklatın | Çift tıklatın, üçlü tıklatın, dörtlü tıklatın veya beşli tıklatın |
| Seçili yazımda seçimi gösterme/gizleme | Control + H | Command + H |
| Metin düzenlendiğinde metinin dönüştürülmesi için sınırlama kutusunu görüntüleme veya imleç sınırlama kutusu içindeyse Taşı kutusunu etkinleştirme | Control | Command |
| Sınırlama kutusu yeniden boyutlandırıldığında metni sınırlama kutusunda ölçeklendirme | Sınırlama kutusu tutamağını Control tuşunu basılı tutarak sürükleyin | Sınırlama kutusu tutamağını Command tuşunu basılı tutarak sürükleyin |
| Metin kutusu oluşturulduğu sırada metin kutusu taşıma | Ara çubuğu-sürükleyin | Ara çubuğu-sürükleyin |
Yazım formatlama tuşları
Bu kısmi liste menü komutlarında veya araç ipuçlarında görünmeyen kısayolları sağlar.
| Sonuç | Windows | Mac OS |
| Sola, ortaya veya sağa hizalama | Yatay Yazım aracı + Control + Shift + L, C veya R | Yatay Yazım aracı + Command + Shift + L, C veya R |
| Yukarıya, ortaya veya aşağıya hizalama | Dikey Yazım aracı + Control + Shift + L, C veya R | Dikey Yazım aracı + Command + Shift + L, C veya R |
| %100 yatay ölçek seçme | Control + Shift + X | Command + Shift + X |
| %100 dikey ölçek seçme | Control + Shift + Alt + X | Command + Shift + Option + X |
| Otomatik satır aralığı seçme | Control + Shift + Alt + A | Command + Shift + Option + A |
| İzleme için 0 seçme | Control + Shift + Q | Command + Control + Shift + Q |
| Paragrafı bloklama, son satırı sola hizalama | Control + Shift + J | Command + Shift + J |
| Paragrafı bloklama, tümünü bloklama | Control + Shift + F | Command + Shift + F |
| Paragraf tirelemeyi açma/kapama | Control + Shift + Alt + H | Command + Control + Shift + Option + H |
| Tek satır/tüm satırlar oluşturucusu açma/kapama | Control + Shift + Alt + T | Command + Shift + Option + T |
| 2 punto veya piksel seçili metnin yazım boyutunu küçültme veya büyütme | Control + Shift + < veya >† | Command + Shift + < veya >† |
| 2 punto veya piksel satır aralığı küçültme veya büyütme | Alt + Aşağı Ok veya Yukarı Ok†† | Option + Aşağı Ok veya Yukarı Ok†† |
| 2 punto veya piksel satır taban çizgisi kayması küçültme veya büyütme | Shift + Alt + Aşağı Ok veya Yukarı Ok†† | Shift + Option + Aşağı Ok veya Yukarı Ok†† |
| 20/1000 ems karakter aralığı/izlemeyi azaltma veya artırma | Alt + Sol Ok veya Sağ Ok†† | Option + Sol Ok veya Sağ Ok†† |
| †Onar onar azaltmak/artırmak için Alt (Win) ya da Option (Mac OS) tuşunu basılı tutun.
††Onar onar azaltmak/artırmak için Ctrl (Win) ya da Command (Mac OS) tuşunu basılı tutun. |
||
En iyileştirme ve dilimleme tuşları
| Sonuç | Windows | Mac OS |
| Dilim aracı ve Dilim Seçimi aracı arasında geçiş | Control | Command |
| Kare dilimi çekme | Shift tuşunu basılı tutarak sürükleyin | Shift tuşunu basılı tutarak sürükleyin |
| Merkezden dışa doğru çekme | Alt tuşunu basılı tutarak sürükleyin | Option tuşunu basılı tutarak sürükleyin |
| Kare dilimi merkezden dışa doğru çekme | Shift + Alt tuşlarını basılı tutarak sürükleyin | Shift + Option tuşlarını basılı tutarak sürükleyin |
| Dilim oluşturulduğu sırada dilimi yeniden konumlandırma | Ara çubuğu-sürükleyin | Ara çubuğu-sürükleyin |
| Bağlama duyarlı menüyü açma | Dilimi sağ tıklatın | Dilimi Control tuşunu basılı tutarak tıklatın |
Panelleri kullanma tuşları
Bu kısmi liste menü komutlarında veya araç ipuçlarında görünmeyen kısayolları sağlar.
| Sonuç | Windows | Mac OS |
| Yeni öğeler için seçenekleri ayarlama (Eylemler, Animasyon, Stiller, Fırçalar, Araç Hazır Ayarları ve Katman Kompozisyonları panelleri hariç) | Alt tuşunu basılı tutarak Yeni düğmesini tıklatın | Option tuşunu basılı tutarak Yeni düğmesini tıklatın |
| Onay almadan silme (Fırça paneli hariç) | Alt tuşunu basılı tutarak Sil düğmesini tıklatın | Option tuşunu basılı tutarak Sil düğmesini tıklatın |
| Değeri uygulama ve metin kutusunu etkin bırakma | Shift + Enter | Shift + Return |
| Bütün panelleri Gösterme/Gizleme | Sekme | Sekme |
| Araç kutusu ve seçenekler çubuğu dışında tüm panelleri gösterme/gizleme | Shift+Sekme | Shift+Sekme |
| Seçenekler çubuğunu vurgulama | Aracı seçip Enter tuşuna basın | Aracı seçip Return tuşuna basın |
| Seçili değerleri 10 oranında arttırma/azaltma | Shift + Yukarı Ok/Aşağı Ok | Shift + Yukarı Ok/Aşağı Ok |
Eylemler paneli tuşları
| Sonuç | Windows | Mac OS |
| Komutu açıp diğerlerini kapama veya tüm komutları açma | Komutun yanındaki onay işaretini Alt tuşunu basılı tutarak tıklatın | Komutun yanındaki onay işaretini Option tuşunu basılı tutarak tıklatın |
| Geçerli mod kontrolünü açma ve diğer tüm mod kontrollerine geçme | Alt tuşunu basılı tutarak tıklatın | Option tuşunu basılı tutarak tıklatın |
| Eylem değiştirme veya eylem seçeneklerini ayarlama | Alt tuşunu basılı tutarak eylemi veya eylem kümesini çift tıklatın | Option tuşunu basılı tutarak eylemi veya eylem kümesini çift tıklatın |
| Kaydedilen komut için Seçenekler iletişim kutusunu görüntüleme | Kayıtlı komutu çift tıklatın | Kayıtlı komutu çift tıklatın |
| Tüm eylemi yürütme | Control tuşunu basılı tutarak eylemi çift tıklatın | Command tuşunu basılı tutarak eylemi çift tıklatın |
| Eyleme ait tüm bileşenleri daraltma/genişletme | Üçgeni Alt tuşunu basılı tutarak tıklatın | Üçgeni Option tuşunu basılı tutarak tıklatın |
| Komut yürütme | Oynat düğmesini Control tuşunu basılı tutarak tıklatın | Oynat düğmesini Command tuşunu basılı tutarak tıklatın |
| Yeni eylem oluşturma ve onay olmadan kayda başlama | Yeni Eylem düğmesini Alt tuşunu basılı tutarak tıklatın | Yeni Eylem düğmesini Option tuşunu basılı tutarak tıklatın |
| Aynı cinsten bitişik öğeleri seçme | Eylemi/komutu Shift tuşunu basılı tutarak tıklatın | Eylemi/komutu Shift tuşunu basılı tutarak tıklatın |
| Aynı cinsten bitişik olmayan öğeleri seçme | Eylemi/komutu Control tuşunu basılı tutarak tıklatın | Eylemi/komutu Command tuşunu basılı tutarak tıklatın |
Ayarlama katmanları için tuşlar
Kırmızı için Alt/Option + 1 ile başlayan kanal kısayollarını tercih ederseniz, Düzenle > Klavye Kısayolları’nı seçin ve Eski Kanal Kısayolları Kullan seçeneğini belirleyin. Ardından Photoshop’u yeniden başlatın.
| Sonuç | Windows | Mac OS |
| Ayarlama için belirli bir kanal seç | Alt + 3 (kırmızı), 4 (yeşil), 5 (mavi) | Option + 3 (kırmızı), 4 (yeşil), 5 (mavi) |
| Ayarlama için birleşik kanal seçme | Alt + 2 | Option + 2 |
| Ayarlama katmanını sil | Sil veya Geri tuşu | Sil |
| Düzeyler ve Eğriler için Otomatik seçenekleri belirleme | Otomatik düğmesini Alt tuşunu basılı tutarak tıklatın | Otomatik düğmesini Option tuşunu basılı tutarak tıklatın |
Kareler modunda Animasyon paneli tuşları
| Sonuç | Windows | Mac OS |
| Birden fazla bitişik kareyi seçme/seçimini kaldırma | Shift tuşunu basılı tutarak ikinci kareyi tıklatın | Shift tuşunu basılı tutarak ikinci kareyi tıklatın |
| Birden fazla bitişik olmayan kareyi seçme/seçimini kaldırma | Control tuşunu basılı tutarak birden fazla kareyi tıklatın | Command tuşunu basılı tutarak birden fazla kareyi tıklatın |
| İletişim kutusu görüntülemeden önceki ayarları kullanarak yapıştırma | Alt tuşunu basılı tutarak Panel Açılır menüsünden Kareleri Yapıştır komutunu belirleyin | Option tuşunu basılı tutarak Panel Açılır menüsünden Kareleri Yapıştır komutunu belirleyin |
Animasyon paneli Zaman Çizelgesi Modu tuşları (Photoshop Extended)
Not:
Tüm kısayolları etkinleştirmek için Animasyon (Zaman çizelgesi) panel menüsünden Zaman Çizelgesi Kısayol Tuşlarını Etkinleştir’i seçin.
| Sonuç | Windows | Mac OS |
| Zaman çizelgesini veya Animasyon panelini oynatmayı başlatma | Ara çubuğu | Ara çubuğu |
| Zaman kodu ve kare numaraları arasında geçiş (geçerli zaman görünümü) | Alt tuşunu basılı tutarak zaman çizelgesinin sol üst köşesindeki geçerli zaman görüntüsünü tıklatın. | Option tuşunu basılı tutarak zaman çizelgesinin sol üst köşesindeki geçerli zaman görüntüsünü tıklatın. |
| Katmanlar listesini genişletme veya daraltma | Alt tuşunu basılı tutarak tıklatın | Option tuşunu basılı tutarak liste üçgenlerini tıklatın |
| Zaman çizelgesinde sonraki/önceki tam saniyeye geçme | Önceki/Sonraki Kare düğmeleri (Oynat düğmesinin her iki yanı) tıklatılırken Shift tuşunu basılı tutun. | Önceki/Sonraki Kare düğmeleri (Oynat düğmesinin her iki yanı) tıklatılırken Shift tuşunu basılı tutun |
| Kayıttan yürütme hızını artırma | Geçerli zaman sürüklenirken Shift tuşunu basılı tutun. | Geçerli zaman sürüklenirken Shift tuşunu basılı tutun. |
| Kayıttan yürütme hızını azaltma | Geçerli zaman sürüklenirken Control tuşunu basılı tutun. | Geçerli zaman sürüklenirken Command tuşunu basılı tutun. |
| Nesneyi (ana kare, geçerli zaman, noktada katman vb.) zaman çizelgesindeki en yakın nesneye yapıştırma | Shift tuşunu basılı tutarak sürükleyin | Shift tuşunu basılı tutarak sürükleyin |
| Birden çok ana kare seçili grubunu ölçeklendirme (yoğunlaştırılmış ya da uzatılmış uzunluğa eşit dağıtım) | Alt tuşunu basılı tutarak sürükleyin (seçimdeki ilk veya son ana kare) | Option tuşunu basılı tutarak sürükleyin (gruptaki ilk veya son ana kare) |
| Bir kare geri gitme | Sol ok veya Page Up | Sol ok veya Page Up |
| Bir kare ileri gitme | Sağ Ok veya Page Down | Sağ Ok veya Page Down |
| On kare geri gitme | Shift + Sol Ok ya da Shift + Page Up | Shift + Sol Ok veya Shift Page Up |
| On kare ileri gitme | Shift + Sağ Ok veya Shift + Page Down | Shift + Sağ Ok veya Shift + Page Down |
| Zaman çizelgesinin başına gitme | Home | Home |
| Zaman çizelgesinin sonuna gitme | End | End |
| Çalışma alanının başına gitme | Shift + Home | Shift + Home |
| Çalışma alanının sonuna gitme | Shift + End | Shift + End |
| Geçerli katmanın Giriş noktasına gitme | Yukarı Ok | Yukarı Ok |
| Geçerli katmanın Çıkış noktasına gitme | Aşağı Ok | Aşağı Ok |
| 1 saniye geri | Shift + Yukarı Ok | Shift + Yukarı Ok |
| 1 saniye ileri | Shift + Aşağı Ok | Shift + Aşağı Ok |
| Döndürülmüş bir belgeyi orijinal yönüne geri döndürme | Esc | Esc |
Fırça paneli tuşları
| Sonuç | Windows | Mac OS |
| Fırça silme | Fırçayı Alt tuşunu basılı tutarak tıklatın | Fırçayı Option tuşunu basılı tutarak tıklatın |
| Fırçayı yeniden adlandırma | Fırçayı çift tıklatın | Fırçayı çift tıklatın |
| Fırça boyutunu değiştir | Alt tuşunu basılı tutarak sağ tıklatın ve sola veya sağa sürükleyin | Ctrl + Option tuşlarını basılı tutarak sola veya sağa sürükleyin |
| Fırça yumuşaklığını/sertliğini azaltma/artırma | Alt tuşunu basılı tutarak sağ tıklatın ve yukarı veya aşağı sürükleyin | Ctrl + Option tuşlarını basılı tutarak yukarı veya aşağı sürükleyin |
| Önceki/sonraki fırça boyutunu seçme | , (virgül) veya . (nokta) | , (virgül) veya . (nokta) |
| İlk/son fırçayı seçme | Shift + , (virgül) veya . (nokta) | Shift + , (virgül) veya . (nokta) |
| Fırçalar için ince artı görüntüleme | Caps Lock veya Shift + Caps Lock | Caps Lock |
| Pistole seçeneğine geçiş | Shift + Alt + P | Shift + Option + P |
Kanallar paneli tuşları
Kırmızı için Ctrl/Command + 1 ile başlayan kanal kısayollarını tercih ederseniz, Düzenle > Klavye Kısayolları’nı seçin ve Eski Kanal Kısayolları Kullan seçeneğini belirleyin.
| Sonuç | Windows | Mac OS |
| Bağımsız kanallar seçme | Ctrl + 3 (kırmızı), 4 (yeşil), 5 (mavi) | Command + 3 (kırmızı), 4 (yeşil), 5 (mavi) |
| Bileşik kanal seçme | Ctrl+2 | Command + 2 |
| Kanalı seçim olarak yükleme | Kanal minik resmini Control tuşuna basarak tıklatın veya Alt + Ctrl + 3 (Kırmızı) 4 (Yeşil) 5 (Mavi) tuşlarına basın | Kanal minik resmini Control tuşuna basarak tıklatın veya Option + Command + 3 (kırmızı), 4 (yeşil), 5 (mavi) tuşlarına basın |
| Geçerli seçime ekleme | Kanal minik resmini Control + Shift tuşlarını basılı tutarak tıklatın | Kanal minik resmini Command + Shift tuşlarına basarak tıklatın |
| Geçerli seçimden çıkarma | Kanal minik resmini Ctrl + Alt tuşlarına basarak tıklatın | Kanal minik resmini Command + Option tuşlarına basarak tıklatın |
| Geçerli seçimle kesiştirme | Kanal minik resmini Ctrl + Shift + Alt tuşlarına basarak tıklatın | Kanal minik resmini Command + Shift + Option tuşlarına basarak tıklatın |
| Seçimi Kanal Olarak Kaydet düğmesi seçeneklerini ayarlama | Seçimi Kanal Olarak Kaydet düğmesini Alt tuşunu basılı tutarak tıklatın | Seçimi Kanal Olarak Kaydet düğmesini Option tuşunu basılı tutarak tıklatın |
| Yeni bir spot renk kanalı oluşturun | Yeni Kanal Oluştur düğmesini Control tuşunu basılı tutarak tıklatın | Yeni Kanal Oluştur düğmesini Command tuşunu basılı tutarak tıklatın |
| Birden çok renk kanalı seçimini seçme/seçimini kaldırma | Renk kanalını Shift tuşunu basılı tutarak tıklatın | Renk kanalını Shift tuşunu basılı tutarak tıklatın |
| Alfa kanalı seçme/seçimini kaldırma ve kısmi saydam kaplama olarak gösterme/gizleme | Alfa kanalını Shift tuşunu basılı tutarak tıklatın | Alfa kanalını Shift tuşunu basılı tutarak tıklatın |
| Kanal seçeneklerini görüntüleme | Alfa veya spot kanal minik resmini çift tıklatın | Alfa veya spot kanal minik resmini çift tıklatın |
| Hızlı Maske modunda bileşik ve gri tonlama maskesi arasında geçiş yapma | ~ (tilde) | ~ (tilde) |
Klonlama Kaynağı paneli tuşları
| Sonuç | Windows | Mac OS |
| Klonlama Kaynağını gösterme (görüntüyü kaplar) | Alt + Shift | Option+Shift |
| Klonlama Kaynağını iteleme | Alt + Shift + ok tuşları | Option + Shift + ok tuşları |
| Klonlama Kaynağını döndürme | Alt + Shift + < veya > | Option + Shift + < veya > |
| Klonlama Kaynağını ölçeklendirme (boyutu büyütme veya küçültme) | Alt + Shift + [ veya ] | Option + Shift + [ veya ] |
Renk paneli tuşları
| Sonuç | Windows | Mac OS |
| Arka plan rengi seçme | Renk çubuğunda rengi Alt tuşunu basılı tutarak tıklatın | Renk çubuğunda rengi Option tuşunu basılı tutarak tıklatın |
| Renk Çubuğu menüsünü görüntüleme | Renk çubuğunu sağ tıklatın | Renk çubuğunu Control tuşunu basılı tutarak tıklatın |
| Renk seçimlerinde dolaşma | Renk çubuğunu Shift tuşunu basılı tutarak tıklatın | Renk çubuğunu Shift tuşunu basılı tutarak tıklatın |
Geçmiş paneli tuşları
| Sonuç | Windows | Mac OS |
| Yeni anlık görüntü oluşturma | Alt + Yeni Anlık Görüntü | Option + Yeni Anlık Görüntü |
| Anlık görüntüyü yeniden adlandırma | Anlık görüntü adını çift tıklatın | Anlık görüntü adını çift tıklatın |
| Görüntü durumlarında ileri gitme | Control + Shift + Z | Command + Shift + Z |
| Görüntü durumlarında geri gitme | Control + Alt + Z | Command + Option + Z |
| Geçerli durum dışında istenilen görüntü durumunu çoğaltma | Görüntü durumunu Alt tuşunu basılı tutarak tıklatın | Görüntü durumunu Option tuşunu basılı tutarak tıklatın |
| Geçmişi kalıcı olarak temizleme (Geri Al olmadan) | Alt tuşunu basılı tutarak Geçmişi Temizle’yi belirleyin (Geçmiş paneli açılır menüsünde) | Option tuşunu basılı tutarak Geçmişi Temizle’yi belirleyin (Geçmiş paneli açılır menüsünde) |
Bilgi paneli tuşları
| Sonuç | Windows | Mac OS |
| Renk göstergesi modlarını değiştirme | Damlalık simgesini tıklatın | Damlalık simgesini tıklatın |
| Ölçü birimlerini değiştirme | İnce artı simgesini tıklatın | İnce artı simgesini tıklatın |
Katmanlar paneli tuşları
| Sonuç | Windows | Mac OS |
| Katman saydamlığını seçim olarak yükleme | Katman minik resmini Control tuşunu basılı tutarak tıklatın. | Katman minik resmini Command tuşunu basılı tutarak tıklatın. |
| Geçerli seçime ekleme | Katman minik resmini Control + Shift tuşlarını basılı tutarak tıklatın | Katman minik resmini Command + Shift tuşlarını basılı tutarak tıklatın |
| Geçerli seçimden çıkarma | Katman minik resmini Control + Alt tuşlarını basılı tutarak tıklatın | Katman minik resmini Command + Option tuşlarını basılı tutarak tıklatın |
| Geçerli seçimle kesiştirme | Katman minik resmini Control + Shift + Alt tuşlarını basılı tutarak tıklatın | Katman minik resmini Command + Shift + Option tuşlarını basılı tutarak tıklatın |
| Filtre maskesini seçim olarak yükleme | Filtre maskesi minik resmini Control tuşuna basarak tıklatın | Filtre maskesi minik resmini Command tuşuna basarak tıklatın |
| Katmanları gruplandırma | Control + G | Command + G |
| Katmanları çözme | Control + Shift + G | Command + Shift + G |
| Kırpma maskesi oluşturma/bırakma | Control + Alt + G | Command + Option + G |
| Tüm katmanları seçme | Control + Alt + A | Command + Option + A |
| Görünür katmanları birleştirme | Control + Shift + E | Command + Shift + E |
| İletişim kutulu boş yeni katman oluşturma | Yeni Katman düğmesini Alt tuşunu basılı tutarak tıklatın | Yeni Katman düğmesini Option tuşunu basılı tutarak tıklatın |
| Hedef katmanın altında yeni katman oluşturma | Yeni Katman düğmesini Control tuşunu basılı tutarak tıklatın | Yeni Katman düğmesini Command tuşunu basılı tutarak tıklatın |
| Üst katmanı seçme | Alt + . (nokta) | Option + . (nokta) |
| Alt katmanı seçme | Alt + , (virgül) | Option + , (virgül) |
| Katmanlar panelinde katman seçimine ekleme | Shift + Alt + [ veya ] | Shift + Option + [ veya ] |
| Sonraki katmanı aşağı/yukarı seçme | Alt + [ veya ] | Option + [ veya ] |
| Hedef katmanı aşağı/yukarı taşıma | Control + [ veya ] | Command + [ veya ] |
| Görünür tüm katmanların kopyasını hedef katmanda birleştirme | Control + Shift + Alt + E | Command + Shift + Option + E |
| Katmanları birleştirme | Birleştirmek istediğiniz katmanları vurguladıktan sonra, Control + E | Birleştirmek istediğiniz katmanları vurguladıktan sonra, Command + E |
| Katmanı en üste veya en alta taşıma | Control + Shift + [ veya ] | Command + Shift + [ veya ] |
| Geçerli katmanı alttaki katmana kopyalama | Alt tuşunu basılı tutarak Panel açılır menüsünden Aşağıda Birleştir komutunu belirleyin | Option tuşunu basılı tutarak Panel açılır menüsünden Aşağıda Birleştir komutunu belirleyin |
| Görünür tüm katmanları seçilen geçerli katmanın üstündeki yeni katmanda birleştirme | Alt tuşunu basılı tutarak Panel açılır menüsünden Görüneni Birleştir komutunu belirleyin | Option tuşunu basılı tutarak Panel açılır menüsünden Görüneni Birleştir komutunu belirleyin |
| Bu katmanı/katman grubunu veya tüm katmanları/katman gruplarını gösterme/gizleme | Göz simgesini sağ tıklatın | Göz simgesini Control tuşunu basılı tutarak tıklatın |
| Tüm diğer geçerli görünür katmanları gösterme/gizleme | Göz simgesini Alt tuşunu basılı tutarak tıklatın | Göz simgesini Option tuşunu basılı tutarak tıklatın |
| Hedef katman ya da son uygulanan kilit için saydamlığı kilitle seçimini açıp kapatma | / (ters eğik çizgi) | / (ters eğik çizgi) |
| Katman efekti/stili, seçeneklerini düzenleme | Katman efektini/stilini çift tıklatın | Katman efektini/stilini çift tıklatın |
| Katman efektini/stilini gizleme | Katman efektini/stilini Alt tuşunu basılı tutarak çift tıklatın | Katman efektini/stilini Option tuşunu basılı tutarak çift tıklatın |
| Katman stilini düzenleme | Katmanı çift tıklatın | Katmanı çift tıklatın |
| Vektörel maskeyi devre dışı bırakma/etkinleştirme | Vektörel maske minik resmini Shift tuşunu basılı tutarak tıklatın | Vektörel maske minik resmini Shift tuşunu basılı tutarak tıklatın |
| Katman Maskesi Görüntüleme Seçenekleri iletişim kutusunu açma | Katman maskesi minik resmini çift tıklatın | Katman maskesi minik resmini çift tıklatın |
| Katman maskesini açma/kapama | Katman maskesi minik resmini Shift tuşunu basılı tutarak tıklatın | Katman maskesi minik resmini Shift tuşunu basılı tutarak tıklatın |
| Filtre maskesini açma/kapama | Filtre maskesi minik resmini Shift tuşunu basılı tutarak tıklatın | Filtre maskesi minik resmini Shift tuşunu basılı tutarak tıklatın |
| Katman maskesi/bileşik görüntü arasında geçiş | Katman maskesi minik resmini Alt tuşunu basılı tutarak tıklatın | Katman maskesi minik resmini Option tuşunu basılı tutarak tıklatın |
| Filtre maskesi/bileşik görüntü arasında geçiş | Filtre maskesi minik resmini Alt tuşunu basılı tutarak tıklatın | Filtre maskesi minik resmini Option tuşunu basılı tutarak tıklatın |
| Katman maskesini açma/kapama için kısmi saydam modunu değiştirme | \ (ters eğik çizgi) veya Shift + Alt tuşlarını basılı tutarak tıklatın | \ (ters eğik çizgi) veya Shift + Option tuşlarını basılı tutarak tıklatın |
| Tüm yazımı seçin; geçici olarak Yazım aracını seçin | Yazım katmanı minik resmini çift tıklatın | Yazım katmanı minik resmini çift tıklatın |
| Kırpma maskesi oluşturma | İkiye bölünen çizgiyi Alt tuşunu basılı tutarak tıklatın | İkiye bölünen çizgiyi Option tuşunu basılı tutarak tıklatın |
| Katmanı yeniden adlandırma | Katman adını çift tıklatın | Katman adını çift tıklatın |
| Filtre ayarlarını düzenleme | Filtre efektini çift tıklatın | Filtre efektini çift tıklatın |
| Filtre Karıştırma seçeneklerini düzenleme | Filtre Karıştırma simgesini çift tıklatın | Filtre Karıştırma simgesini çift tıklatın |
| Geçerli katman/katman kümesinin altında yeni katman grubu oluşturma | Ctrl tuşuna basıp Yeni Grup düğmesini tıklatın | Command tuşuna basıp Yeni Grup düğmesini tıklatın |
| İletişim kutusuyla yeni katman grubu oluşturma | Alt tuşuna basıp Yeni Grup düğmesini tıklatın | Option tuşuna basıp Yeni Grup düğmesini tıklatın |
| Tümünü/seçimi gizleyen katman maskesi oluşturma | Katman Maskesi Ekle düğmesini Alt tuşunu basılı tutarak tıklatın | Katman Maskesi Ekle düğmesini Option tuşunu basılı tutarak tıklatın |
| Tümünü/yol alanını gösteren vektör maskesi oluşturma | Katman Maskesi Ekle düğmesini Control tuşunu basılı tutarak tıklatın | Katman Maskesi Ekle düğmesini Command tuşunu basılı tutarak tıklatın |
| Tümünü veya yol alanını gizleyen ya da gösteren vektör maskesi oluşturma | Control + Katman Maskesi Ekle düğmesini Alt tuşunu basılı tutarak tıklatın | Command + Katman Maskesi Ekle düğmesini Option tuşunu basılı tutarak tıklatın |
| Katman grubu özelliklerini görüntüleme | Katman grubunu sağ tıklatıp Grup Özellikleri’ni seçin veya grubu çift tıklatın. | Katman grubunu Control tuşunu basılı tutarak tıklatıp Grup Özellikleri’ni seçin veya grubu çift tıklatın. |
| Birden fazla bitişik katmanı seçme/seçimini kaldırma | Shift tuşunu basılı tutarak tıklatın | Shift tuşunu basılı tutarak tıklatın |
| Birden fazla bitişik olmayan katmanı seçme/seçimini kaldırma | Control tuşunu basılı tutarak tıklatın | Command tuşunu basılı tutarak tıklatın |
Not:
Kotoeri, Japonca giriş yönteminizse “Katman maskesi için kısmi transparanlık modunu açın/kapatın” kısayolu Kotoeri’de bir eylem başlatır. Bu kısayolu etkinleştirmek için lütfen başka bir moda (örneğin, “ABD”) geçin.
Katman Kompozisyonları paneli tuşları
| Sonuç | Windows | Mac OS |
| Yeni Katman Kompozisyonu Oluştur kutusunu kullanmadan yeni katman kompozisyonu oluşturma | Yeni Katman Kompozisyonu Oluştur düğmesini Alt tuşunu basılı tutarak tıklatın | Yeni Katman Kompozisyonu Oluştur düğmesini Option tuşunu basılı tutarak tıklatın |
| Katman Kompozisyon Seçenekleri iletişim kutusunu açma | Katman kompozisyonunu çift tıklatın | Katman kompozisyonunu çift tıklatın |
| Satır içinde yeniden adlandırın | Katman kompozisyonu adını çift tıklatın | Katman kompozisyonu adını çift tıklatın |
| Birden fazla bitişik katman kompozisyonu seçme/seçimini kaldırma | Shift tuşunu basılı tutarak tıklatın | Shift tuşunu basılı tutarak tıklatın |
| Birden fazla bitişik olmayan katman kompozisyonu seçme/seçimini kaldırma | Control tuşunu basılı tutarak tıklatın | Command tuşunu basılı tutarak tıklatın |
Yollar paneli tuşları
| Sonuç | Windows | Mac OS |
| Yolu seçim olarak yükle | Yol adını Control tuşuna basarak tıklatın | Yol adını Command tuşuna basarak tıklatın |
| Seçime yol ekleme | Yol adını Control + Shift tuşlarına basarak tıklatın | Yol adını Command + Shift tuşlarına basarak tıklatın |
| Seçimden yol çıkar | Yol adını Control + Alt tuşlarına basarak tıklatın | Yol adını Command + Option tuşlarına basarak tıklatın |
| Yol kesişimini seçim olarak tut | Yol adını Control + Shift + Alt tuşlarına basarak tıklatın | Yol adını Command + Shift + Option tuşlarına basarak tıklatın |
| Yolu gizleme | Control + Shift + H | Command + Shift + H |
| Yolu Ön Plan Rengi ile Doldur düğmesi, Yola Fırçayla Kontur Ver düğmesi, Yolu Seçim Olarak Yükle düğmesi, Seçimden Çalışma Yolu Oluştur düğmesi ve Yeni Yol Oluştur düğmesi seçeneklerini ayarlama | Düğmeyi Alt tuşunu basılı tutarak tıklatın | Düğmeyi Option tuşunu basılı tutarak tıklatın |
Renk Örnekleri paneli tuşları
| Sonuç | Windows | Mac OS |
| Ön plan renginden yeni renk örneği oluşturma | Panelin boş alanını tıklatın | Panelin boş alanını tıklatın |
| Renk örneğini arka plan rengi olarak ayarlama | Renk örneğini Control tuşunu basılı tutarak tıklatın | Renk örneğini Command tuşunu basılı tutarak tıklatın |
| Renk örneğini silme | Renk örneğini Alt tuşunu basılı tutarak tıklatın | Renk örneğini Option tuşunu basılı tutarak tıklatın |
3B araçları tuşları (Photoshop Extended)
| Sonuç | Windows | Mac OS |
| 3B nesne araçlarını etkinleştirme | K | K |
| 3B kamera araçlarını etkinleştirme | N | N |
| En yakın yüzeyi gizleme | Alt + Ctrl + X | Option + Command + X |
| Tüm yüzeyleri gösterme | Alt + Shift + Ctrl + X | Option + Shift + Command + X |
| 3B Nesne Aracı | Sağ tıklatın (Windows) / Control tuşuna basıp tıklatın (Mac OS) | Alt (Windows) / Option (Mac OS ) |
| Döndür | Sürükleme aracına geçme | Yuvarlama aracına geçme |
| Yuvarla | Kaydırma aracına geçme | Döndürme aracına geçme |
| Sürükle | Yörüngeye Oturtma aracına geçme | Kaydırma aracına geçme |
| Kaydır | Yuvarlama aracına geçme | Sürükleme aracına geçme |
| Ölçek | Z düzlemine ölçekleme | Z düzlemine ölçekleme |
Y düzlemine ölçeklemek için Shift tuşunu basılı tutun.
| Kamera Aracı | Sağ tıklatın (Windows) / Control tuşuna basıp tıklatın (Mac OS) | Alt (Windows) / Option (Mac OS ) |
| Yörünge | Sürükleme aracına geçme | Yuvarlama aracına geçme |
| Yuvarla | Kaydırma aracına geçme | Döndürme aracına geçme |
| Yatay Kaydırma | Yörüngeye Oturtma aracına geçme | Kaydırma aracına geçme |
| Yürüt | Yuvarlama aracına geçme | Sürükleme aracına geçme |
Ölçüler tuşları (Photoshop Extended)
| Sonuç | Windows | Mac OS |
| Ölçü kaydetme | Shift + Control + M | Shift + Command + M |
| Tüm ölçü seçimlerini kaldırma | Control + D | Command + D |
| Tüm ölçüleri seçme | Control + A | Command + A |
| Tüm ölçüleri gizleme/gösterme | Shift + Control + H | Shift + Command + H |
| Ölçü kaldırma | Geri tuşu | Sil |
| Ölçüyü iteleme | Ok tuşları | Ok tuşları |
| Ölçüyü aşamalı iteleme | Shift + ok tuşları | Shift + ok tuşları |
| Seçili ölçüyü uzatma/kısaltma | Ctrl + Sol/Sağ Ok tuşu | Command + Sol/Sağ Ok tuşu |
| Seçili ölçümü aşamalı uzatma/kısaltma | Shift + Ctrl + Sol/Sağ Ok tuşu | Shift + Command + Sol/Sağ Ok tuşu |
| Seçili ölçümü döndürme | Ctrl + Yukarı/Aşağı Ok tuşu | Command + Yukarı/Aşağı Ok tuşu |
| Seçili ölçümü aşamalı döndürme | Shift + Ctrl + Yukarı/Aşağı Ok tuşu | Shift + Command + Yukarı/Aşağı Ok tuşu |
DICOM dosyaları tuşları (Photoshop Extended)
| Sonuç | Windows | Mac OS |
| Yakınlaştırma aracı | Z | Z |
| El aracı | H | H |
| Pencere Düzeyi aracı | W | W |
| Tüm kareleri seçme | Control + A | Command + A |
| Geçerli kare dışındaki tüm karelerin seçimini kaldırma | Control + D | Command + D |
| Karelerde gezinme | Ok tuşları | Ok tuşları |
Extract (Ayıkla) ve Pattern Maker (Desen Oluşturucu) tuşları (isteğe bağlı eklentiler)
| Sonuç (Extract (Ayıkla) ve Pattern Maker (Desen Oluşturucu)) | Windows | Mac OS | ||
| Pencereye sığdır | Control + 0 | Command + 0 | ||
| Yakınlaştırma | Control + + (artı) | Command + + (artı) | ||
| Uzaklaştırma | Control + + (tire) | Command + – (eksi) | ||
| Üstte sağdaki kontrollerde dolaşma | Sekme | Sekme | ||
| Alt sağdaki kontrollerde dolaşma | Shift+Sekme | Shift+Sekme | ||
| El aracını geçici olarak etkinleştirme | Ara çubuğu | Ara çubuğu | ||
| İptal’i Sıfırla olarak değiştirme | Alt | Option | ||
| Sonuç (Yalnızca Extract (Ayıkla)) | Windows | Mac OS | ||
| Kenar Vurgulayıcı aracı | B | B | ||
| Dolgu aracı | G | G | ||
| Damlalık aracı | I | I | ||
| Temizleme aracı | C | C | ||
| Kenar Rötuş aracı | T | T | ||
| Kenar Vurgulayıcı aracı ve Silgi aracı arasında geçiş | Alt + Kenar Vurgulayıcı/Silgi aracı | Option + Kenar Vurgulayıcı/Silgi aracı | ||
| Akıllı Vurgulamayı değiştirme | Control ile Kenar Vurgulayıcı aracı seçili | Command ile Kenar Vurgulayıcı aracı seçili | ||
| Geçerli vurguyu kaldırma | Alt + Delete | Option + Delete | ||
| Tüm görüntüyü vurgulama | Control + Delete | Command + Delete | ||
| Ön plan alanını doldurma ve ayıklama önizlemesi görüntüleme | Dolgu aracı seçili olarak Shift tuşunu tıklatın | Dolgu aracı seçili olarak Shift tuşunu tıklatın | ||
| Kenar Rötuş aracı seçili olarak maske taşıma | Control tuşunu basılı tutarak sürükleyin | Command tuşunu basılı tutarak sürükleyin | ||
| Temizleme aracı seçili olarak opaklık ekleme | Alt tuşunu basılı tutarak sürükleyin | Option tuşunu basılı tutarak sürükleyin | ||
| Göster menüsü seçeneklerini önizlemede Orijinal ve Ayıklanmış arasında değiştirme | X | X | ||
| Önizlemeden önce Temizleme ve Kenar Rötuş araçlarını etkinleştirme | Shift + X | Shift + X | ||
| Önizlemede Görüntü menüsünde yukarıdan aşağıya dolaşma | F | F | ||
| Önizlemede Görüntü menüsünde aşağıdan yukarıya dolaşma | Shift + F | Shift + F | ||
| Fırça boyutunu birer birer küçültme/büyütme | Aşağı Ok/Yukarı Ok, Fırça Boyutu metin kutusunda† | Aşağı Ok veya Yukarı Ok, Fırça Boyutu metin kutusunda† | ||
| Fırça boyutunu birer birer küçültme/büyütme | Sol Ok/Sağ Ok, Fırça Boyutu Kaydırıcısı gösterilirken† | Sol Ok/Sağ Ok, Fırça Boyutu Kaydırıcısı gösterilirken† | ||
| Temizleme veya Kenar Rötuş aracının gücünü ayarlama | 0–9 | 0–9 | ||
| †Onar onar küçültmek/büyütmek için Shift tuşunu basılı tutun | ||||
| Sonuç (Yalnızca Pattern Maker (Desen Oluşturucu)) | Windows | Mac OS | ||
| Geçerli seçimi silme | Control + D | Command + D | ||
| Seçim hareketini geri alma | Control + Z | Command + Z | ||
| Oluşturma ve yeniden oluşturma | Control + G | Command + G | ||
| Geçerli seçimle kesiştirme | Shift + Alt + seç | Shift + Option + seç | ||
| Geçiş görünümü: orijinal/oluşturulmuş desen | X | X | ||
| Döşeme Geçmişinde ilk döşemeye gitme | Home | Home | ||
| Döşeme Geçmişinde son döşemeye gitme | End | End | ||
| Döşeme Geçmişinde önceki döşemeye gitme | Sol Ok, Page Up | Sol Ok, Page Up | ||
| Döşeme Geçmişinde sonraki döşemeye gitme | Sağ Ok, Page Up | Sağ Ok, Page Up | ||
| Döşeme Geçmişinden geçerli döşemeyi silme | Sil | Sil | ||
| Orijinal görüntülenirken seçimi kaydırma | Sağ Ok, Sol Ok, Yukarı Ok veya Aşağı Ok | Sağ Ok, Sol Ok, Yukarı Ok veya Aşağı Ok | ||
| Orijinal görüntülenirken kayan seçimi artırma | Shift + Sağ Ok, Sol Ok, Yukarı Ok veya Aşağı Ok | Shift + Sağ Ok, Sol Ok, Yukarı Ok veya Aşağı Ok | ||
Anonim